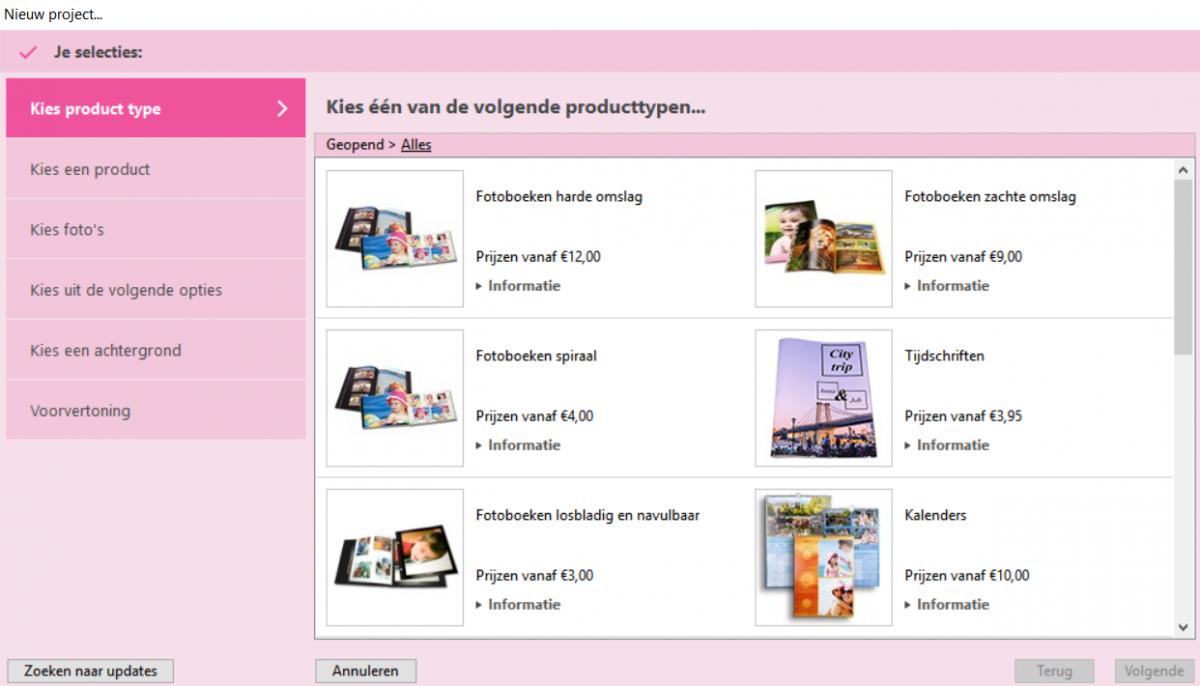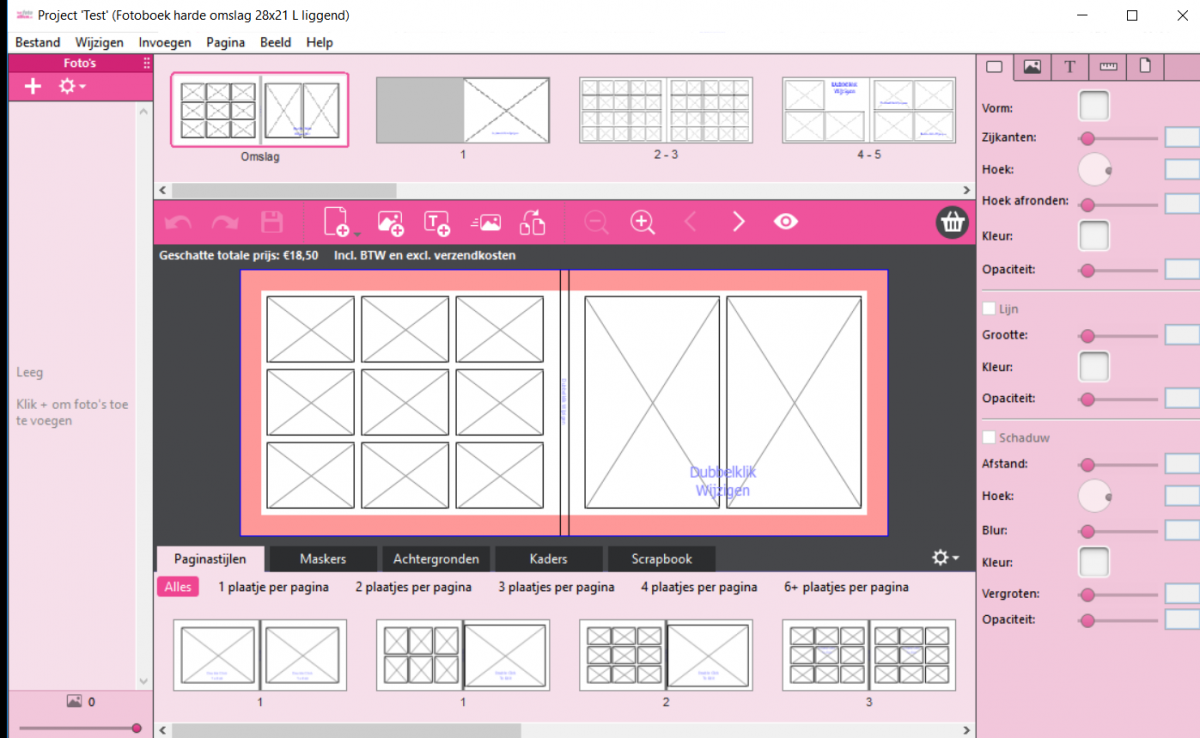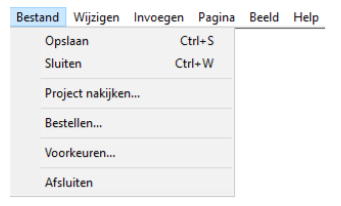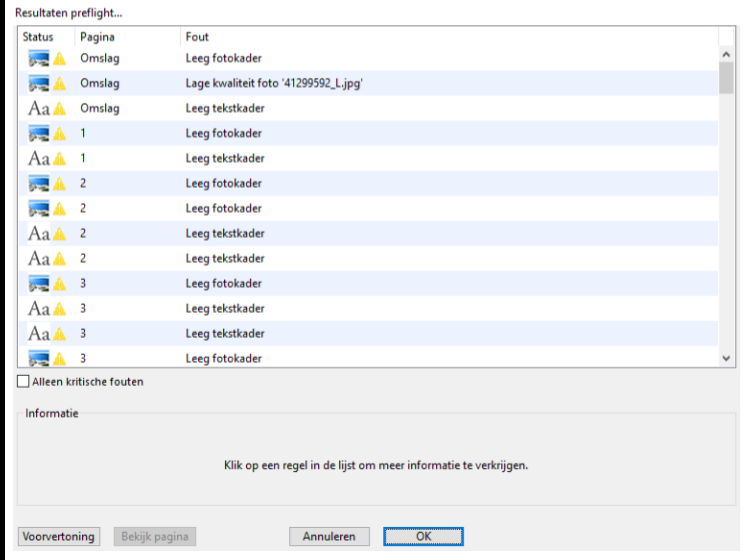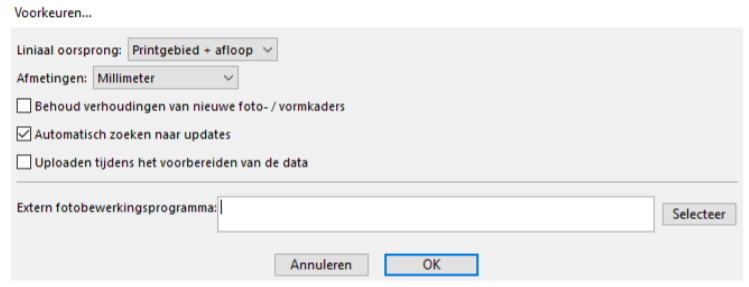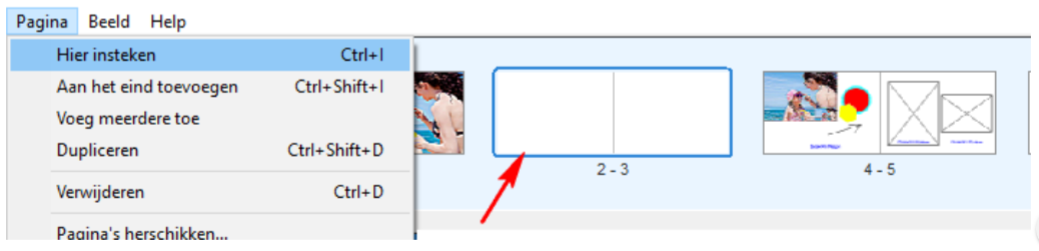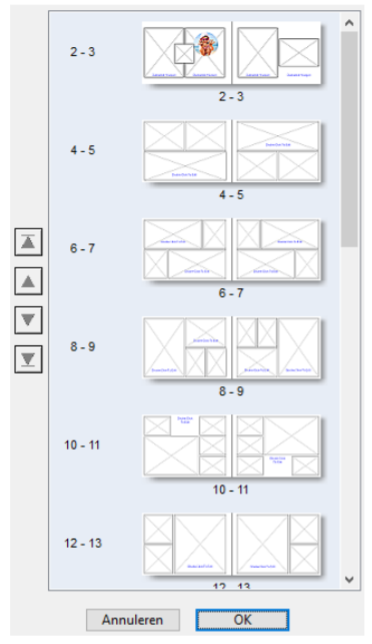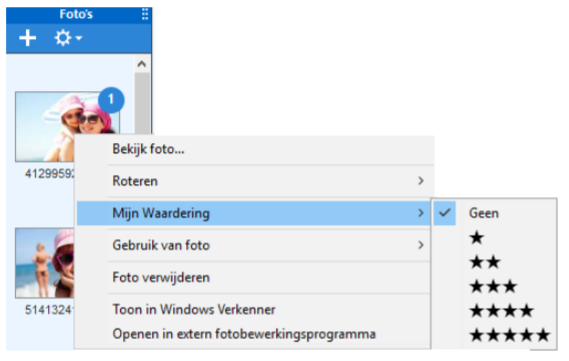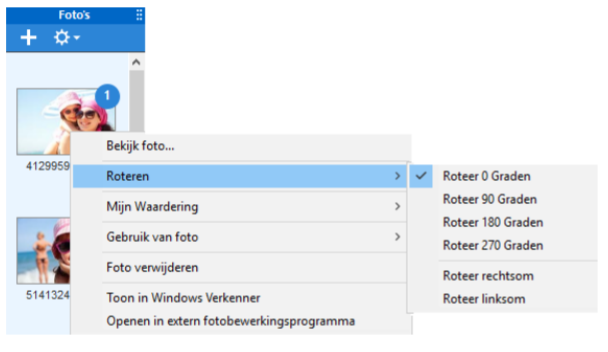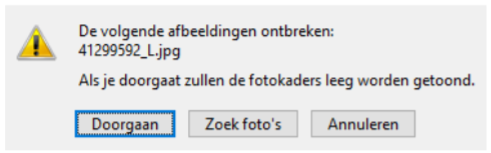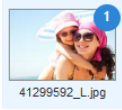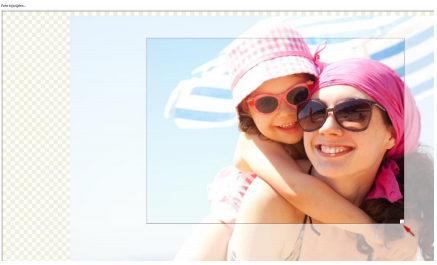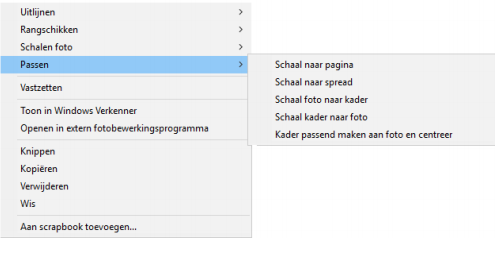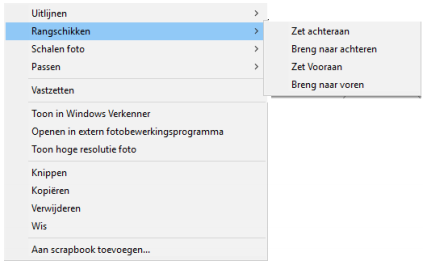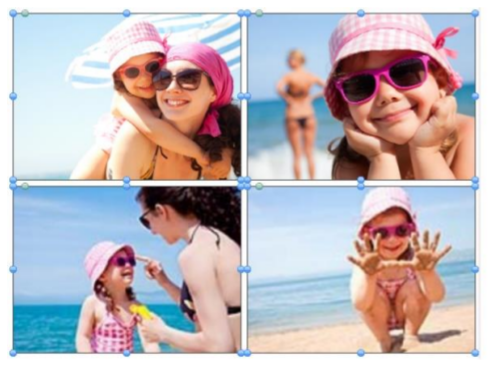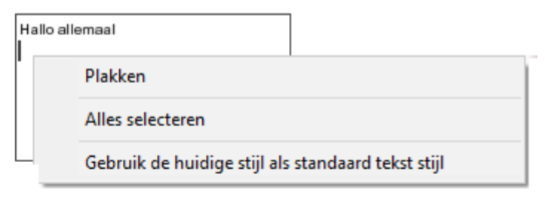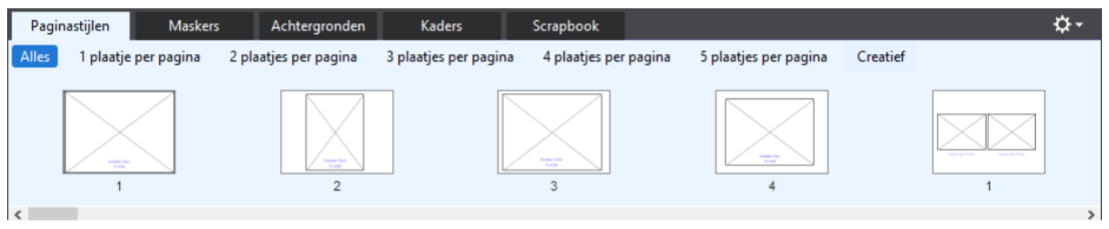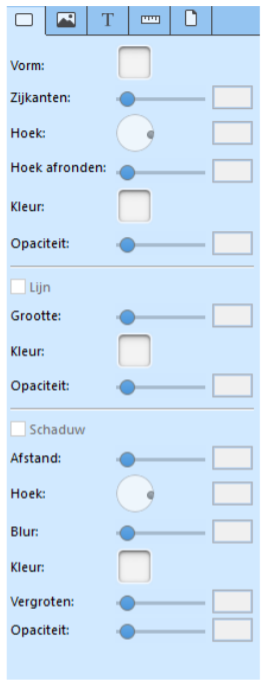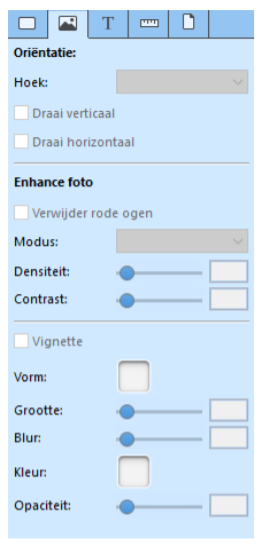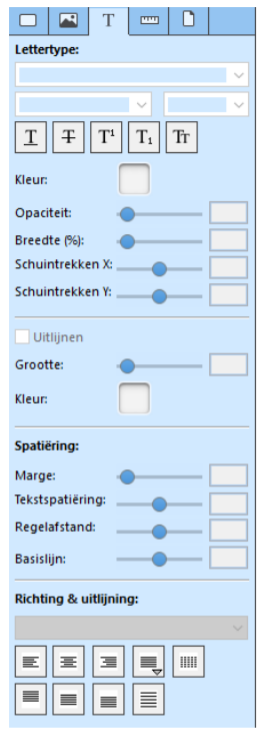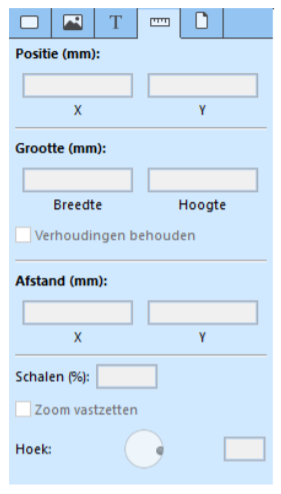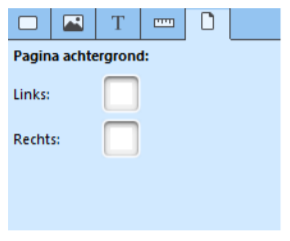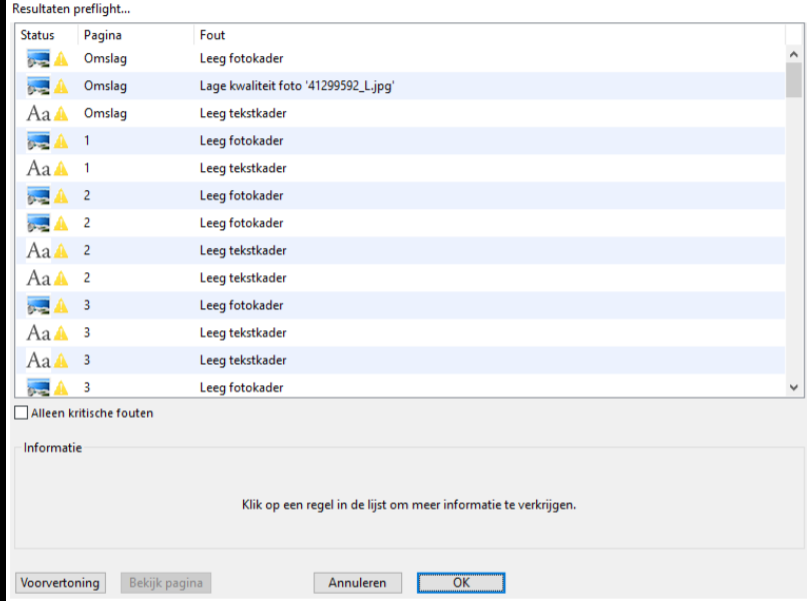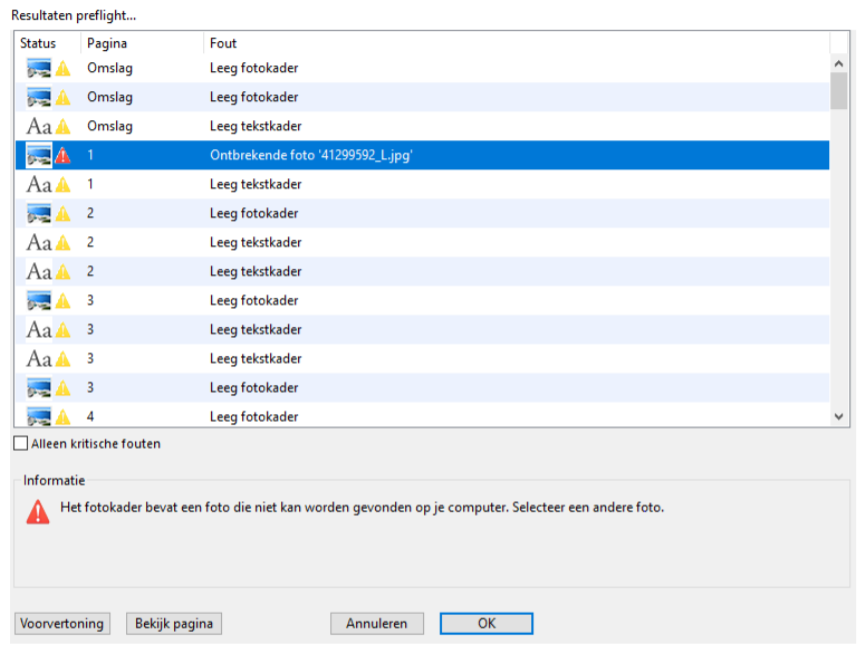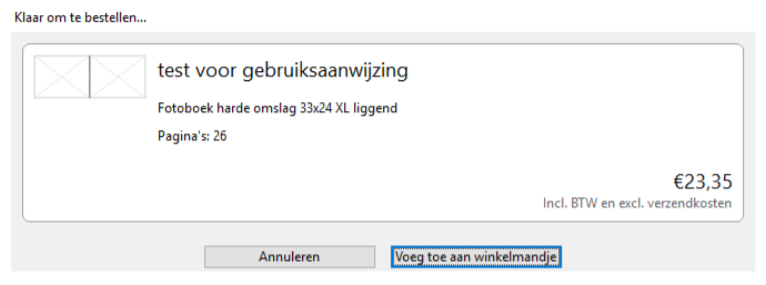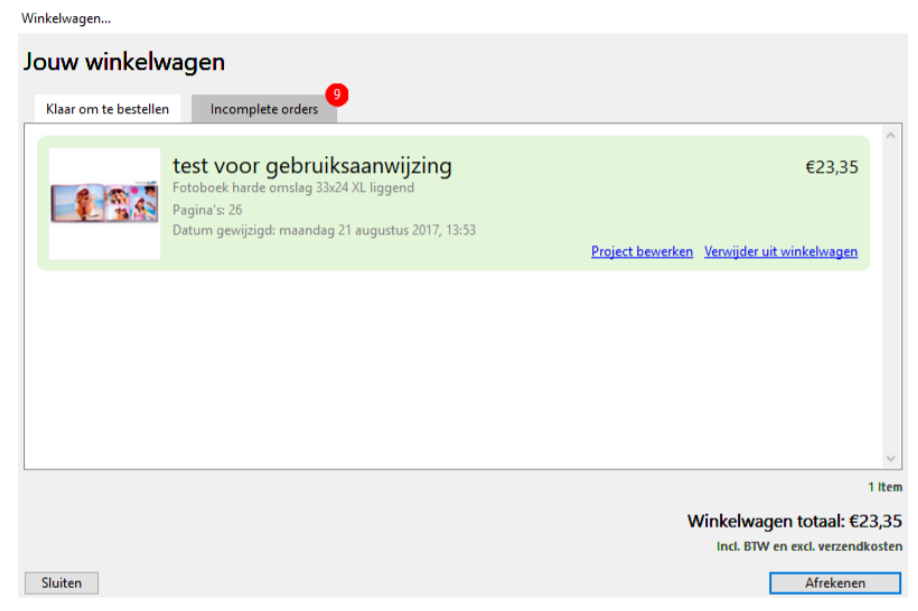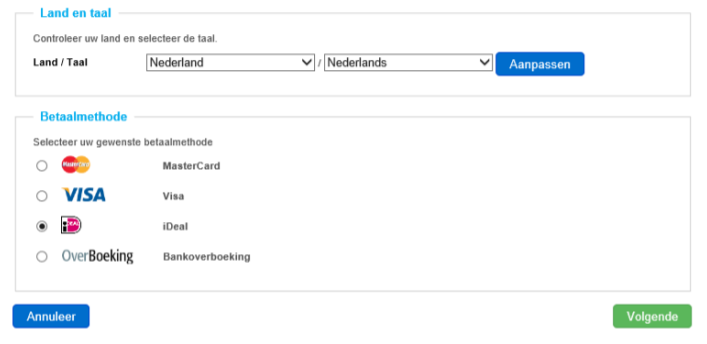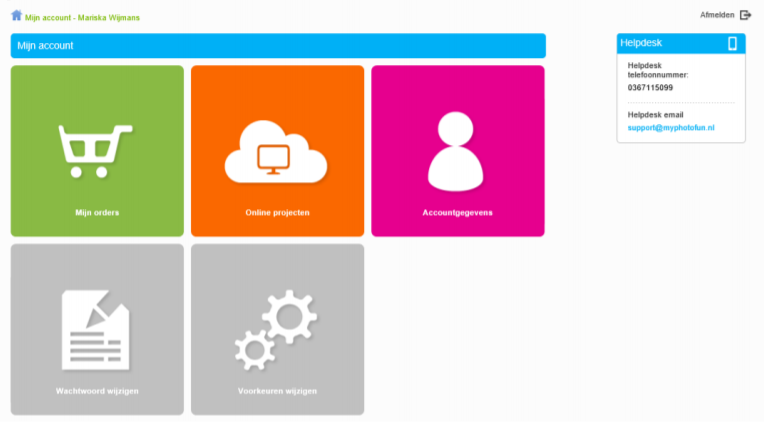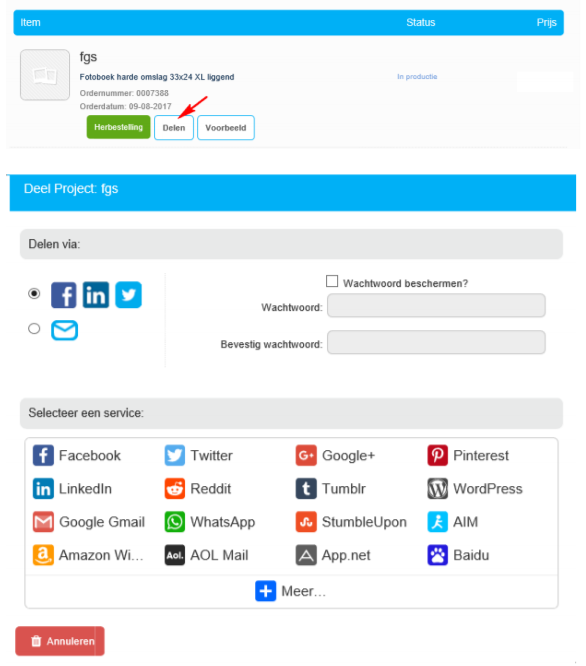2. De designer van Het Fotoalbum
In deze handleiding vind je een volledige beschrijving van de software van Het Fotoalbum. We bespreken de functies, opties en mogelijkheden van de software en helpen jou deze te gebruiken. De software van Het Fotoalbum kun je gebruiken om fotoboeken, wanddecoraties, fotoslingers en fotokalenders te ontwerpen. Onze software proberen wij continu te verbeteren, je zal dan ook geregeld updates van onze software kunnen downloaden.
De designer van Het Fotoalbum kun je downloaden via: https://hetfotoalbum.nl/begin-nu/. Door op de groene button met ‘begin nu’ te klikken zal er een scherm verschijnen waarin je jouw e-mailadres kunt achterlaten. Nadat je deze hebt ingevuld zal de software zich gaan downloaden. Je hoeft geen keuze te maken tussen de software voor Apple of Windows. Dit wordt automatisch herkend zodra je de software wilt downloaden. Je download dus altijd de software die bij jouw besturingssysteem hoort.
Zodra je de software hebt geïnstalleerd op een Windows computer verschijnt er na installatie een snelkoppeling op jouw bureaublad. Deze snelkoppeling kun je gebruiken om de software op te starten. Daarnaast kun je de software terugvinden in ‘mijn programma’s’. Bij een Apple computer zal de software opgestart kunnen worden via de map applicaties. Daarnaast vind je ook een icoon van de software op jouw bureaublad.
Onze software wordt continu verbeterd en vernieuwd. Zodra hier een update voor beschikbaar is zal de software dit automatisch aangeven. Open je de software voor de eerste keer? Dan zullen alle updates automatisch geïnstalleerd worden in het welkomstscherm. Je kunt er dan ook voor kiezen of je wilt dat de software automatisch zoekt naar updates. Om altijd te werken in de laatste versie van de software raden we je aan om deze optie aan te laten staan. Wij brengen namelijk geregeld nieuwe versies van onze software uit! Deze updates kunnen bestaan uit ‘bug’ fixes, nieuwe achtergronden, nieuwe templates of nieuwe producten.
Kies je er toch voor om de updates niet te doen, dan kun je hier altijd op een later moment alsnog voor kiezen. Je kunt de updates dan controleren in het startscherm van de designer.
3. Een product maken met de designer van Het Fotoalbum
3.1 Foto’s
Een product ontwerpen in de designer van Het Fotoalbum begint allemaal met de foto’s. Heb je tips nodig bij het sorteren en opslaan van je foto's? Lees dan dit artikel over structuur aanbrengen in je fotoverzameling. Het is belangrijk dat de foto’s in een of meerdere mapje(s) op jouw computer staan. Heb je een Apple computer haal dan jouw foto’s eerst uit I-Photo of Photo en plaats ze in een mapje in de finder. De software zal de foto’s vanuit deze map gaan gebruiken.
Let op: verplaats, hernoem of verwijder geen foto’s uit de map tijdens het ontwerpen van jouw fotoproduct. De software kan deze dan niet meer vinden, deze kunnen dan niet meer worden afgedrukt in jouw fotoboek. Wacht dus altijd met het verplaatsen, hernoemen of verwijderen van foto’s tot je jouw fotoproduct besteld en geleverd hebt gekregen.
3.2 Hoe maak ik een album:
Zodra je de software opent kom je in het beginscherm. Je kunt daar kiezen of je een nieuw product wilt maken of dat je verder wilt gaan met een bestaand product. Daarnaast vind je in het beginscherm de optie ‘toon winkelwagen’. Deze optie kun je gebruiken om eerder gemaakte projecten in te kijken en te bestellen. Hierover volgt later meer. Als je voor het eerst in de software bent kies je voor de optie ‘een nieuw product maken’. Door deze optie te selecteren kom je in het scherm waarin je alle productgroepen van Het Fotoalbum vindt. Daar kun je de productgroep vinden waar jij een product van wilt maken. In dit geval: fotoboeken.

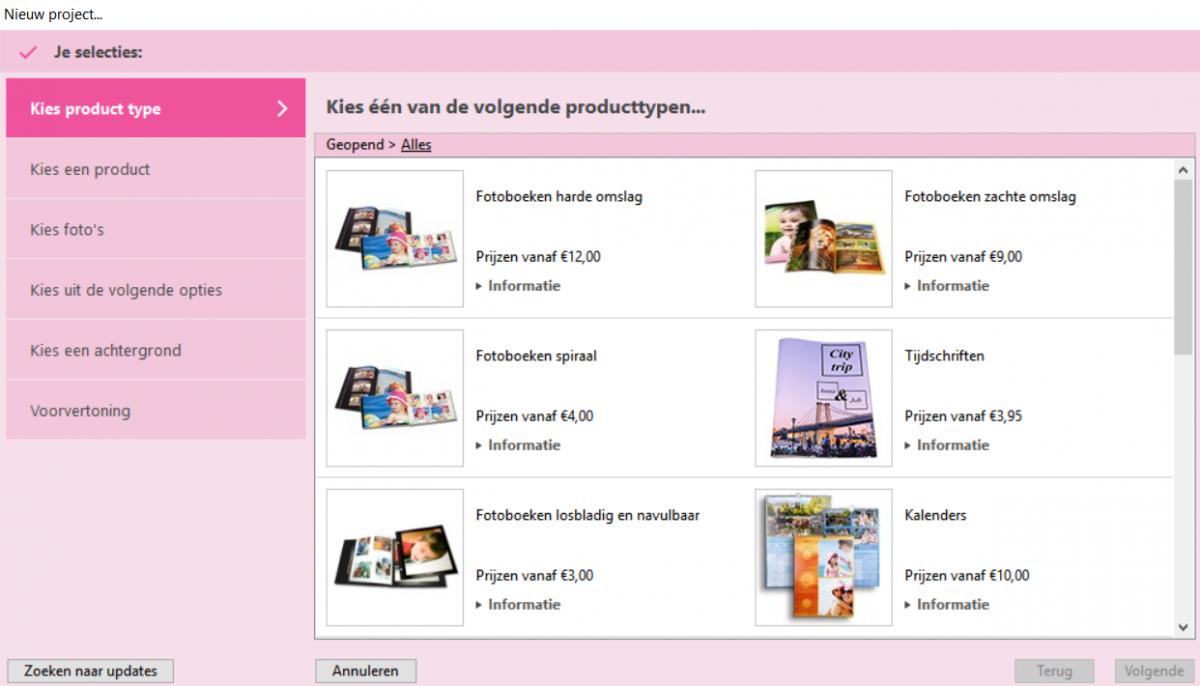
Vervolgens kun je binnen deze productgroep kiezen uit de verschillende producten en formaten die wij in deze categorie aanbieden. Zodra je een product hebt gekozen kun je beginnen met het maken van jouw fotoproduct. Dit begint met de naam van het project. De software vraagt je deze in te vullen, zodat je later gemakkelijk jouw project kunt terugvinden en verder kunt afmaken. Daarna kun je jouw product gaan maken.
Let op: je kunt een productgroep/product selecteren door te dubbelklikken op de afbeelding die daarbij staat.
3.3 Het werkvenster
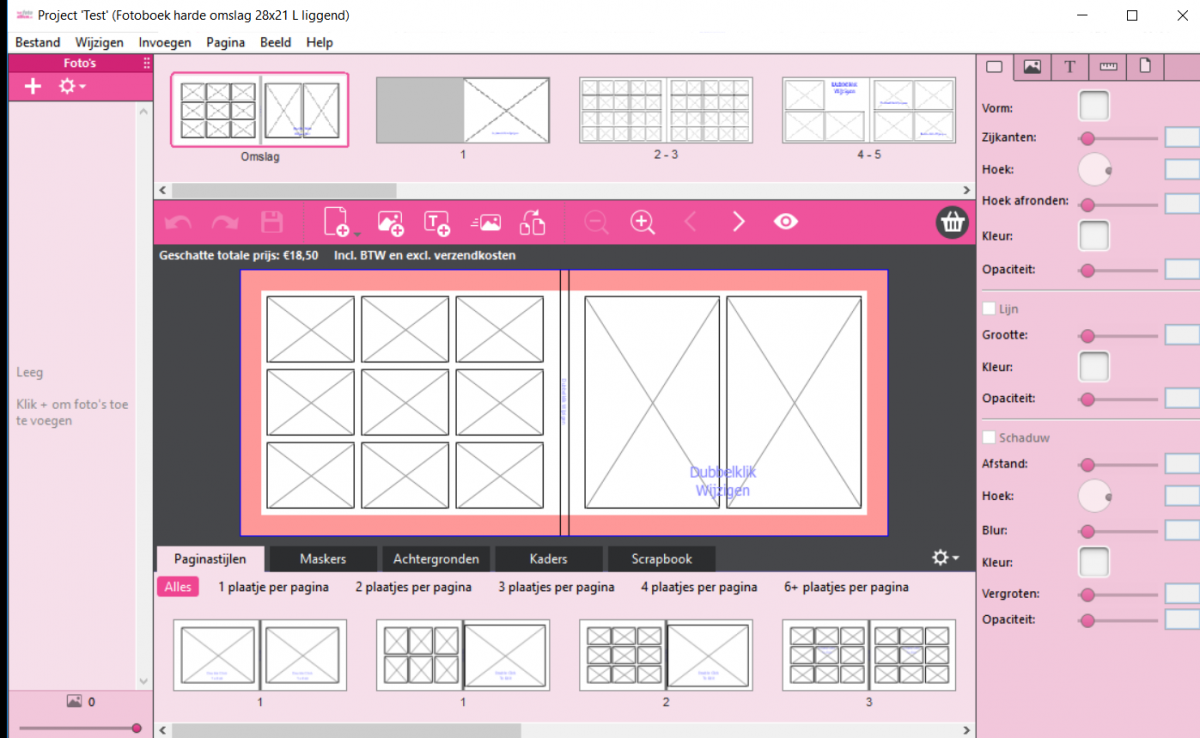
- In dit gebied kun je jouw product ontwerpen en indelen.
- Hier kun je alle pagina’s zien die jouw product heeft. Zo kun je zien hoe de pagina’s eruit zien en in welke volgorde ze liggen.
- Dit is de werkbalk van de designer. Deze balk is gevuld met de meest gebruikte functies van de software.
- De fotobalk. Hier bevinden zich alle foto’s die jij hebt toegevoegd aan de software.
- Hier vind je alle indelingsmogelijkheden zoals: de paginastijlen, maskers, achtergronden, kaders en de afbeeldingen uit het scrapbook.
- De inspector bevindt zich aan de rechterkant van de designer. Deze kun je gebruiken om jouw foto’s te bewerken in onze software.
- Dit is de menubalk. Deze is verdeeld in verschillende submenu’s die een aantal handige functies bevatten.
4. Hoe werkt de menubalk?
In dit hoofdstuk leggen we je uit hoe de menubalk in de designer van Het Fotoalbum werkt. In de menubalk vind je de opties bestand, wijzigen, invoegen, pagina, beeld en help. We zullen je hier uitleggen hoe elk van deze submenu’s werkt. De menubalk vind je helemaal boven aan het scherm van de designer en deze ziet er zo uit:
4.1 Bestand.
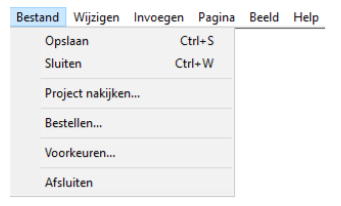
Onder de optie bestand vind je de basisopties voor het bewerken van jouw product. Je kunt hier jouw project opslaan, sluiten, nakijken en bestellen. Daarnaast kun je jouw voorkeuren voor de designer instellen en de designer afsluiten.
4.1.1 Opslaan
Je kunt hier jouw project opslaan. Dit kun je doen op elk moment dat jij wilt. De designer slaat jouw project dan op onde de naam die jij aan het begin hebt opgegeven. Wil je je project opslaan kun je daar ook de sneltoets ‘Ctrl + S’ voor gebruiken. Je moet dan de Ctrl-toets en de letter S tegelijkertijd indrukken. De software beschikt daarnaast over een AUTO-SAVE functie. Deze functie slaat jouw gedurende het ontwerpen van jouw project geregeld op. De AUTO-SAVE functie slaat jouw project op als:
1. Iedere 5 minuten waarin je tenminste 1 aanpassing hebt gemaakt 2. Je 50 aanpassingen hebt gemaakt 3. Telkens Zodra je jouw product zelf opslaat zullen de AUTO-SAVE bestanden worden verwijderd uit de map. Loopt de software vast tijdens het ontwerpen zal de software gebruik maken van het laatste AUTO-SAVE bestand.
4.1.2 Sluiten.
Deze optie kun je gebruiken om jouw project af te sluiten. Je kunt hier ook de sneltoets ‘Ctrl + W’ voor gebruiken.
4.1.3 Project nakijken
De optie project nakijken kun je gebruiken om jouw project op bepaalde elementen te controleren. De designer heeft deze optie om te voorkomen dat jouw fotoboek elementen bevat die niet zijn gebruikt en die later storend kunnen zijn. De software controleert op:
- Lege pagina’s
- Lege fotokaders
- Lege tekstkaders
- Tekstkaders waarvan de tekst doorloopt buiten het kader
- Ontbrekende fonts
- Lage kwaliteit van de foto’s of achtergrond foto’s
- Lage kwaliteit maskers
- Lage kwaliteit kaders
- Ontbrekende foto’s
- Ontbrekende maskers
- Ontbrekende bibliotheekelementen
Deze controle voert de software ook uit zodra je jouw product gaat bestellen. Zo willen we je helpen om ervoor te zorgen dat je niks bent vergeten of over het hoofd hebt gezien. Wel zo handig! Niets gemist, maar toch deze meldingen? Je kunt jouw project gewoon bestellen ondanks deze meldingen. Het overzicht van een dergelijke test zit er als volgt uit:
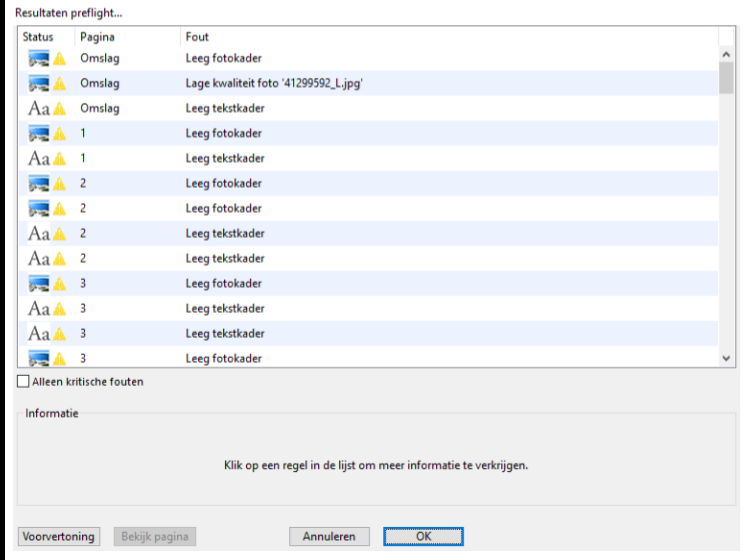
4.1.4 Bestellen
Hiermee kun je jouw fotoproduct bestellen bij Het Fotoalbum.
4.1.5 Voorkeuren
In het onderdeel voorkeuren kun je jouw voorkeuren voor de software instellen. Dit menu ziet er als volgt uit:
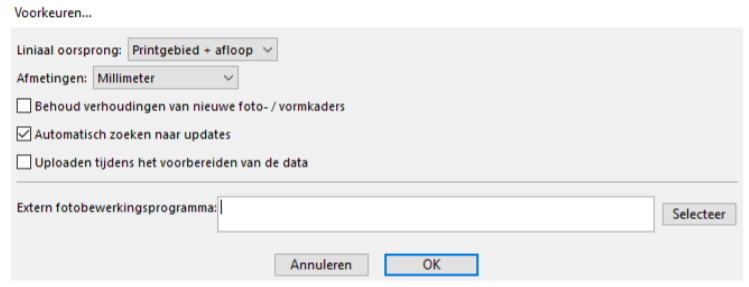
4.1.5.1 Liniaal
Je kunt hier aangeven hoe je de linialen (als je hier gebruik van maakt) in de software wilt instellen. Je kunt hier bepalen of de liniaal alleen het printgebied aan moet geven of het printgebied en de afloop daarvan. Daarnaast kun je hier aangeven of je de liniaal in inches of mm wilt gebruiken. De liniaal kan goed van pas komen als je zelf pagina-indelingen wilt ontwerpen.
4.1.5.2 Marges kaders
Hier kun je aangeven of de marges van de kaders behouden moeten worden of niet.
4.1.5.3 Automatisch zoeken naar updates
Met deze functie kun je aangeven of je wilt dat de software automatisch naar updates zoekt of niet. Zoals eerder vermeld komen er geregeld nieuwe updates van onze designer online. Deze bevatten bijvoorbeeld nieuwe producten of achtergronden en kaders. We raden je dus aan om de software automatisch updates te laten downloaden. De updates overschrijven nooit de bestaande projecten waar je mee aan het werk bent.
4.1.5.4 Extern fotoprogramma
Je kunt in de designer van Het Fotoalbum een extern fotobewerkingsprogramma koppelen. Je kunt jouw foto’s dan vanuit de software openen in een van deze programma’s. Voorbeelden van dit soort programma’s zijn Photoshop of Lightroom. Zodra je dit wilt instellen kun je de toepassing in jouw programma’s selecteren. Als dit programma is ingesteld kunt je door met de rechtermuisknop op een foto te klikken kiezen voor de optie ‘openen in extern fotobewerkingsprogramma’. De foto zal vervolgens worden geopend in het programma dat je hebt geselecteerd. Na het bewerken sla je de foto op onder de zelfde naam en wordt deze automatisch in jouw fotoproduct geplaatst.
4.1.5.5 Afsluiten
Met deze optie kun je de software afsluiten.
4.2 Wijzigen
4.2.1 Knippen
Met deze optie kun je een geselecteerd item van de pagina knippen. Sneltoets CTRL+X
4.2.2 Kopiëren
Met deze optie kun je een geselecteerd item van de pagina kopiëren. Sneltoets CTRL+C
4.2.3 Plakken
Met deze optie kun je een gekopieerd item op de pagina plakken. Sneltoets CTRL+V
4.2.4 Verwijderen
Met deze optie kun je een geselecteerd item op de pagina verwijderen. Sneltoets DEL
4.2.5 Alles selecteren
Met deze optie kun je alle items op de pagina selecteren. Sneltoets CTRL+A
4.3 Invoegen
Vanuit de optie invoegen kun je verschillende kaders en/of objecten toevoegen aan de pagina’s van jouw fotoproduct. Hiermee kun je dus zelf de indeling van jouw pagina bepalen. Je kunt fotokaders toevoegen door de opties te selecteren in het sub-menu of door gebruik te maken van de sneltoetsen die daarbij vermeld staan. Alle kaders die je toevoegt aan jouw pagina’s kun je vervolgens bewerken met de inspector van de software. Hier kun je dingen mee instellen als kaderlijnen, schaduwen, kleuren en de dekking van de vormen, kaders en objecten. Heb je een tekstkader gemaakt? Dan kun je in de inspector het lettertype aangeven en de grootte van de letter bepalen. In de video hieronder laten we zien hoe dit werkt.
Tutorial voor foto's plaatsen en verplaatsen in fotokaders
4.4 Pagina
4.4.1 Hier insteken
Met de optie ‘hier insteken’ kun je pagina’s invoegen in jouw project. De optie ‘hier insteken’ zorgt er dan voor dat de pagina’s worden toegevoegd op de plek die jij hebt aangegeven. Een voorbeeld: stel je wilt een pagina invoegen na pagina 5, maar voor pagina 6. Je selecteert dan met jouw cursor pagina 5 en klikt op hier invoegen. De twee pagina’s worden dan achter pagina 5, maar voor pagina 6 ingevoegd.
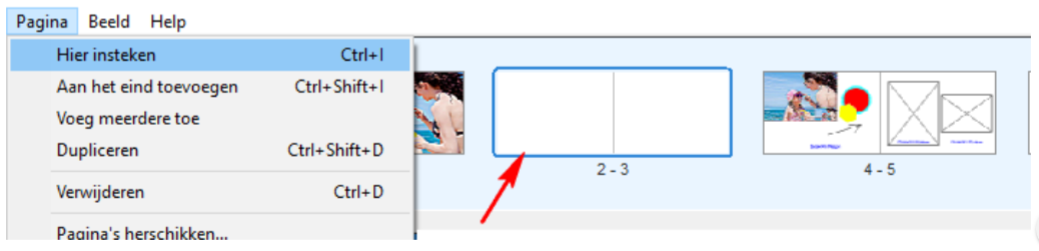
4.4.2 Dupliceren
Naast de optie ‘hier insteken’ kent de designer ook de optie ‘dupliceren’. Deze optie kun je gebruiken om een pagina of spread uit jouw project te dupliceren. Je kunt dit blijven doen tot jouw project het maximaal aantal pagina’s heeft bereikt. Zodra deze zijn bereikt wordt de functie uitgeschakeld. Je kunt van de optie gebruik maken als je bijvoorbeeld een leuke pagina-indeling hebt gemaakt. Deze kun je dan nogmaals gebruiken. Je hoeft dan alleen de foto’s in de kaders te vervangen.

4.4.3 Toevoegen
Deze optie kun je gebruiken om een pagina toe te voegen aan jouw product. Deze zal dan aan het einde van jouw boek worden toegevoegd. Dit kun je blijven doen tot het maximaal pagina’s dat jouw boek mag bevatten is bereikt. Daarna zal de optie worden uitgeschakeld. Je kunt in de prijs aanduiding altijd zien hoeveel jouw product gaat kosten wanneer je extra pagin’s toevoegt.
4.4.4 Verwijderen
Deze optie verwijdert een spread uit jouw boek. Een spread zijn de twee tegenover elkaar liggende pagina’s. De spread die op dat moment zichtbaar is in het werkveld zal worden verwijderd.
Let op: je kunt deze actie niet meer herstellen.
4.4.5 Pagina’s herschikken
De functie pagina herschikken kun je gebruiken om de volgorde van jouw pagina’s aan te passen. Je kunt dit na het wijzigen niet meer ongedaan maken. Natuurlijk kun je de pagina’s wel voor een tweede keer herschikken als je niet tevreden bent. Ga je pagina’s verplaatsen in een fotoboek worden altijd de spreads verplaatst. Dit zijn de twee tegenover elkaar liggende pagina’s.
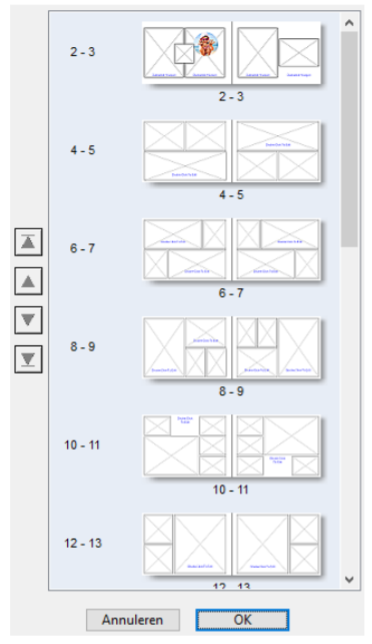
4.4.6 Eerste, laatste, vorige, volgende
Deze functie kun je gebruiken om makkelijk te navigeren door jouw fotoproduct. Zo kun je sneller naar de juiste pagina.
4.5 Beeld
Als je meer ruimte wilt maken in het werkveld voor jouw fotoalbum kun je functies die je niet gebruikt hier uitzetten. Deze worden dan niet meer getoond in de inspector of de menubalk!
4.5.1 Verberg Inspector, bibliotheek, pagina voorbeelden, foto’s werkbalk
Hier kun je bepalen welke opties je wel en niet in beeld wilt hebben. Je kunt er hier bijvoorbeeld voor kiezen om de inspector te verbergen of de pagina voorbeelden uit te schakelen. Zo ontstaat er meer ruimte voor jouw fotoproduct. Heb je een item uitgezet en wil je deze toch weer aanzetten? Dit kun je doen door het item hier weer aan te klikken.
4.5.2 Toon linialen
Deze optie kun je gebruiken om de linialen in de designer zichtbaar of niet zichtbaar te maken. Deze optie is vooral handig als je zelf pagina-indelingen wilt gaan maken.
4.5.3 Hulplijnen
Met deze optie kun je de hulplijnen in de designer in óf uitschakelen. Daarnaast kun je de instellingen van de hulplijnen bepalen. De volgende opties kun je hier vinden:
- Verberg hulplijnen: deze optie verbergt de hulplijnen in de software
- Toon: maakt het raster zichtbaar in de software. Foto’s die geplakt worden springen automatisch naar de lijnen
- Toon tijdens slepen: maakt het raster zichtbaar als je foto’s aan het slepen bent.
Je kunt hier ook zelf bepalen welke kleur de rasterlijnen moeten hebben en wat het formaat van het raster moet zijn.
4.5.4 Plak positie aan pagina onderdelen
Deze optie kun je gebruiken om ervoor te zorgen dat foto’s precies op elkaar aansluiten. Foto’s en kaders worden dan zo versprongen dat ze direct aan elkaar grenzen.
4.5.5 Minimum zoom, Zoom uit, Zoom in, Maximum zoom
Deze optie kun je kiezen als je direct helemaal in of uit wilt zoomen. Daarnaast biedt deze optie de mogelijkheid om stapsgewijs in of uit te zoomen. Zo kun je onderdelen beter zichtbaar maken in de software.
4.5.6 Toon hulplijnen kader
Met deze optie kun je de hulplijnen die zich om de foto’s en kaders bevinden zichtbaar maken. Deze kun je in dit menu ook weer onzichtbaar maken.
4.6 Voorvertoning
De optie voorvertoning laat je jouw fotoalbum bekijken zoals je deze hebt opgemaakt. Met de pijltjes kun je dan door het product heen navigeren. Daarnaast kun je onderaan in de voorvertoning aangeven naar welke pagina je zou willen springen. Zo kun je sneller specifieke pagina’s in jouw fotoboek bekijken.
4.7 De helpfunctie
De helpfunctie kun je activeren via de menubalk. Deze functie geet je telkens een aanwijzing hoe je verdere moet gaan als je iets voor de eerste keer uitvoert. De assistent opnieuw aan en uit zet zullen de aanwijzingen opnieuw worden gegeven. Zodra je online help selecteert kom je op onze veelgestelde vragen pagina terecht. Hier kun je bekijken of het antwoord dat je zoekt er tussen staat. Is dit niet het geval dan kun je contact opnemen met onze klantenservice!
4.8 De toolbar
De toolbar is de balk die je boven jouw werkveld vindt. In deze toolbar vind je de meest gebruikte functies van de software. We zetten ze op een rijtje:
- Ongedaan maken Maakt de voorgaande actie ongedaan.
- Opnieuw Voert de laats verwijderde actie opnieuw uit.
- Opslaan Hier kun je jouw project opslaan.
- Pagina toevoegen Deze optie voegt pagina’s toe of te dupliceert ze.
- Fotokader toevoegen Met deze optie kun je een nieuw fotokader toevoegen.
- Tekst kader toevoegen Met deze optie kun je een nieuw fotokader toevoegen.
- Autofill Deze optie vult jouw fotoboek automatisch met foto’s.
- Wijzig product Met deze optie kun je jouw product wijzigen.
- Uitzoomen Zoomt uit van de huidige pagina.
- Inzoomen Zoomt in op de huidige pagina.
- Vorige pagina Je kunt hiermee naar de vorige pagina navigeren.
- Volgende pagina Je kunt hiermee naar de volgende pagina navigeren.
- Voorvertoning Bekijk hier een voorbeeld van jouw gemaakte product.
- Winkelwagen Hier kun je jouw product bestellen.
5. Foto’s toevoegen en beheren
5.1 Foto’s toevoegen
Als je foto’s gaat toevoegen in de designer van Het Fotoalbum selecteer je de mappen waarin je jouw foto’s hebt opgeslagen op jouw computer. Naast hele mappen met foto’s toevoegen kun je ook losse foto’s toevoegen aan de software. Ben je er dus eentje vergeten toe te voegen, kun je dit altijd later nog doen! Daarnaast heeft de software de mogelijkheid om foto’s te uploaden vanaf facebook. Je kunt dit doen door aan de rechterkant van het scherm in te loggen op jouw facebook. De foto’s kun je dan vervolgens uit de verschillende mappen importeren.
In de designer van Het Fotoalbum kunnen alleen bestanden geüpload worden met een .jpeg formaat. Andere bestanden zoals .RAW moeten eerst omgezet worden naar .jpeg in een fotobewerkingsprogramma.
5.2 Categoriseren van uw foto’s.
Om overzichtelijk te werk te gaan kun je in de designer jouw foto’s categoriseren. Je kunt dit doen door de foto’s die je hebt geüpload in te delen in verschillende groepen. Het indelen in groepen doe je door in het gedeelte foto’s op het tandwieltje te klikken. Daar vind je de optie om de afbeeldingen te categoriseren. De foto’s kun je dan indelen in de volgende categorieën:
- Mapnaam
- Datum gemaakt (dit is de bestandsdatum van de afbeelding)
- Datum gewijzigd (dit is de datum waarop de afbeelding het laatst gewijzigd is)
- Beeldoriëntatie
- Gebruik van de foto
Zodra je een indeling hebt gekozen zullen de foto’s zich in mappen verdelen met een titel. Deze titels kun je zichtbaar maken door op de desbetreffende categorie te klikken.
5.3 Foto’s sorteren
Nadat je jouw foto’s in categorieën hebt verdeeld. Kun je de foto’s ook nog binnen deze categorieën verder sorteren. Dit doe je weer door op het tandwieltje te klikken bij foto’s beheren. Vervolgens kies je voor de optie sorteren. Je krijgt dan de volgende opties:
- Bestandsnaam
- Datum gemaakt
- Datum gewijzigd
- Beeldoriëntatie
- Gebruik van de foto
- Waardering
5.4 De waardering van uw foto’s
In de software kun je jouw foto’s een waardering geven. Dit doe je door de foto te selecteren en op jouw rechtermuisknop te klikken. Vervolgens kun je bij waardering aangeven hoeveel sterren je jouw foto wilt geven. De waardering van de foto’s kun je daarna terugzien door jouw foto’s te beheren via het tandwieltje. Zodra je op het tandwieltje hebt geklikt kun je de foto’s soorteren op waardering. Zo zorg je ervoor dat jouw allermooiste foto’s altijd bovenaan staan!
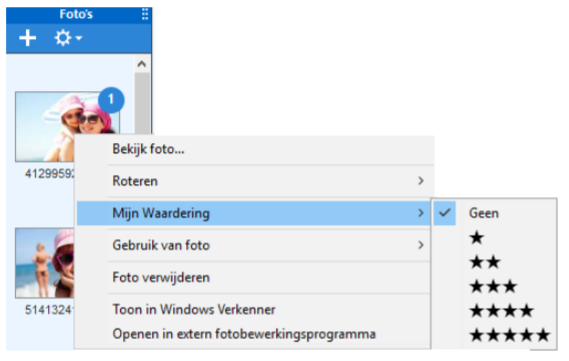
5.5 Roteren van de foto
Het kan voorkomen dat een foto op zijn kant ligt. Dit kun je aanpassen door met je rechtermuisknop op de betreffende foto te klikken. Vervolgens zie je de optie roteren verschijnen. Zodra je deze optie aanklikt kun je aangeven hoeveel graden de foto gedraaid moet worden.
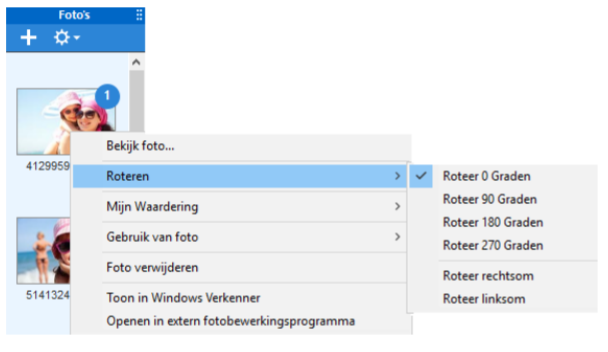
5.6 Ontbrekende foto’s
Wanneer er bepaalde foto’s niet meer kunnen worden gevonden door de software bij het openen van het project, verschijnt er een venster waarin je deze foto’s kunt gaan zoeken. Om de foto’s te zoeken klik je op ‘ZOEK FOTO’S’. De designer opent dan een nieuw venster waarin je de nieuwe locatie van jouw foto’s kunt aangeven. Heb je de foto bewerkt of vernieuwd? Dan zal dit automatisch overal in de software worden aangepast. Bevinden meer ontbrekende foto’s zich in deze locatie? Dan past de software ook deze automatisch aan!
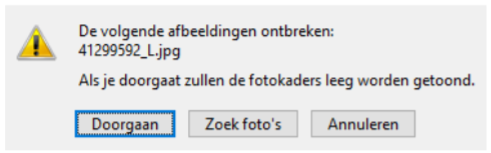
6. Foto’s plaatsen in uw album
6.1 Automatisch foto’s plaatsen
Zodra je gaat werken aan jouw fotoproduct vind je bovenin de menubalk de optie Autofill. Deze optie kun je gebruiken om jouw boek automatisch te vullen met alle foto’s die jij hebt geselecteerd. Dit is de snelste manier om jouw product te vullen. Wil je dit doen met een fotoboek? Zorg dan wel dat het boek het juiste aantal pagina’s heeft. Anders zullen de foto’s die niet op de pagina’s passen niet in het boek geplaatst worden.
Tutorial voor automatisch vullen fotoboek.
Zodra het boek gevuld is met jouw foto’s kun je nog aanpassingen doen en teksten plaatsen op jouw fotoproduct. Vul je liever zelf jouw fotoboek? Dan is dit natuurlijk ook mogelijk!
6.2 Handmatig plaatsen
De tweede optie om foto’s te plaatsen in een fotoproduct is door te foto’s handmatig te plaatsen. Dit kun je doen door foto’s vanuit de linkerkolom te slepen naar het fotokader waar je de foto wilt plaatsen. Om dit te doen houd je de desbetreffende foto vast met je linkermuisknop en sleep je deze met je cursor over het beeldscherm. Zodra de foto in gebruik is in jouw project zal er een eentje verschijnen bij de afbeelding. Zo kun je altijd zien hoe vaak je een foto hebt gebruikt.
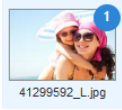
Dit is het aantal keren dat u de foto heeft geplaatst in het product. U kunt een foto dus vaker plaatsen in een product. Als de foto geen goede kwaliteit heeft zal de software dit aangeven met een rode driehoek met een uitroepteken in de foto.
Zodra de foto’s op de pagina zijn geplaats kun je deze nog verplaatsen door ze met de linker muisknop naar boven of beneden te verschuiven. Wil je de foto één kant op verplaatsen? Hou dan de SHIFT knop ingedrukt tijdens het verplaatsen van jouw foto. De foto kan dan alleen naar boven, opzij of naar beneden verplaatst worden.
Tutorial voor foto's plaatsen en verplaatsen in fotokaders.
Als je handmatig foto’s in jouw album wilt plaatsen dan zie je rode lijnen om jouw album heen. Deze lijnen noemen we de overfill. Alles wat binnen deze lijnen valt is het printgebied van jouw fotoboek. Wil je een foto over de gehele pagina laten lopen. Zorg dan dat jouw fotokader over de hele pagina door wordt getrokken: zo ben je er zeker van dat jouw foto netjes wordt uitgesneden. Je kunt er ook voorkiezen de randen niet over de hele pagina te laten lopen. Dan kun je eventueel nog een achtergrond kleur kiezen voor in jouw fotoboek.
6.3 Aanpassen van de kadering en uitsneden maken
Wil je jouw foto net even anders in het kader plaatsen dan kun je dit doen door te dubbelklikken op de foto in het kader. Je kunt in het selectiekader dat je krijgt vervolgens de foto verschuiven door met de linkermuisknop ingedrukt het verlichte kader te verschuiven. Je kunt het kader hier ook kleiner maken. Dit kun je doen door het omgevouwen hoekje rechtsonder het kader kleiner te maken.
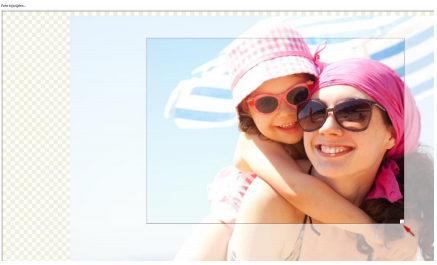
6.4 Aanpassen van het kader
De fotokaders die je toevoegd aan jouw fotoproduct kun je op verschillende manieren aanpassen of veranderen. Allereerst kun je met het groene bolletje in jouw fotokader het kader kantelen. Hiermee kun je de foto schuin in jouw fotoboek laten drukken. Daarnaast heeft elk fotokader een aantal blauwe bolletjes. Deze blauwe bolletjes kun je gebruiken om jouw fotokader groter of kleiner te slepen. Dit doe je door de bolletjes met je linkermuisknop ingedrukt te houden en vervolgens het fotokader te verslepen.

Om foto’s in je fotoboek te plaatsen heb je niet per se een fotokader nodig. Je kunt de foto’s namelijk ook direct naar de pagina’s van jouw product slepen. Als je jouw foto’s op deze manier in je fotoboek hebt geplaatst kun je de foto’s aanpassen met de blauwe en groene bolletjes die deze zelf hebben gekregen.
6.5 Foto passend maken
Als je een foto passend wilt maken aan het fotokader kun je dit doen door met jouw rechtermuisknop te klikken op het desbetreffende fotokader. Er zal zich een menu openen waarin je de optie ‘Passen’ ziet staan. Zodra je naar deze optie gaat komen er verschillende mogelijkheden om de foto passend te maken aan het kader. Je kunt hier kiezen uit:
- Schaal naar pagina: deze optie vergroot de foto zodat deze over de hele pagina past
- Schaal naar spread: deze optie vergroot de foto tot deze over de twee tegenover elkaar liggende pagina’s past
- Schaal foto naar kader: er wordt een uitsnede van de foto gemaakt die past in het kader
- Kader passend maken aan foto en centreer: het fotokader wordt passend gemaakt aan de foto en centreert de foto in het midden van het kader.
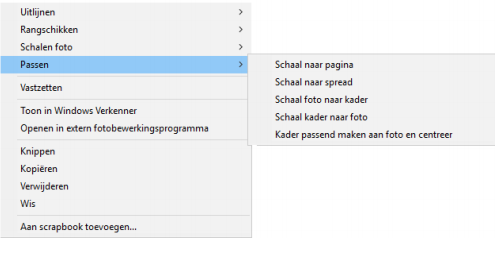
6.6 Uitlijnen op de pagina
Foto’s en tekstkaders kun je op de pagina uitlijnen door te kiezen voor de optie ‘Uitlijnen’. Deze optie kun je vinden wanneer je met je rechtermuisknop klikt op het fotokader. Wanneer je de optie uitlijnen selecteert krijg je vervolgens de volgende drie mogelijkheden:
- Uitlijnen naar het verticale midden van de pagina
- Uitlijnen naar het horizontale midden van de pagina
- Uitlijnen naar het horizontale midden van de spread
Je kunt ook meerdere kaders tegelijk uitlijnen in de designer. Je kunt dit doen door de SHIFT knop ingedrukt te houden en tegelijkertijd alle kaders te selecteren die je wilt uitlijnen. Als je dan vervolgens op de rechtermuisknop klikt krijg je de optie ‘uitlijnen verdelen’ te zien. Ook hier heb je verschillende mogelijkheden voor het uitlijnen van de kaders. Je kunt kiezen uit:
- Links uitlijnen
- Rechts uitlijnen
- Boven uitlijnen
- Onder uitlijnen
- Midden uitlijnen (hierbij heb je de keuze uit verticaal of horizontaal)
Zodra je afbeeldingen en kaders gaat uitlijnen dien je rekening te houden met kaders om de fotokaders of tekstvakken heeft geplaats. Binnen de designer zal hier geen rekening mee worden gehouden als de foto’s worden uitgelijnd.
Tot slot kun je met de functie ‘Uitlijnen verdelen à onderdelen’ aangeven hoeveel ruimte en afstand er tussen de horizontale en verticale fotokaders moet zijn.
6.7 marges en pagina-afloop
Wanneer je een foto of tekst gaat plaatsen in de designer van Het Fotoalbum, dan kun je deze over de hele pagina van jouw fotoboekplaatsen. Je kunt dit doen door de foto helemaal door te slepen naar de roze rand van de pagina. Deze rand is de pagina-afloop. Dat stuk gebruiken wij om jouw pagina goed te kunnen snijden. Als je jouw foto dus in deze rand plaatst loopt deze af op de randen van jouw pagina.
Wil je dit juist voorkomen? Dan zorg je dat de foto binnen de rode randen van de pagina blijft. Zo kun je nog een klein stukje achtergrond plaatsen achter jouw afbeelding. Deze blijft dan zichtbaar bij het afsnijden van jouw pagina’s. Gebruik je niet het standaard kader? Zorg dan dat je op zijn minst 5 mm uit de rand blijft voor een goed resultaat.

6.8 Rangschikken op de pagina
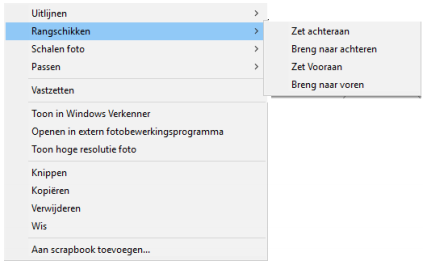
Als je aan het ontwerpen bent in de designer van Het Fotoalbum kun je de volgorde van de verschillende kaders bepalen. Dit kun je doen met de functie ‘rangschikken’. Deze functie kun je vinden door in het desbetreffende fotokader op jouw rechtermuisknop te klikken. De functie geeft je vervolgens de volgende mogelijkheden:
- Zet achteraan De foto wordt achteraan gezet
- Breng naar achteren De foto wordt één plek naar achter gezet in de volgorde
- Zet vooraan De foto wordt vooraan gezet
- Breng naar voren De foto wordt één plek naar voren gezet in de volgorde
6.9 foto’s wisselen – verplaatsen
Als je twee foto’s kader wilt omwisselen kun je dit doen door met jouw linkermuisknop op de desbetreffende foto te klikken en deze ingedrukt te houden. Je kunt de foto’s dan met elkaar verwisselen door de foto die je aangeklikt hebt naar het blauwe kader om de foto in het andere kader te slepen.

6.10 foto’s vastzetten
Heeft jouw foto de juiste plaats en wil je zorgen dat deze niet meer kan verschuiven? Dan kun je jouw fotokaders vastzetten op één plek. Dit kun je doen door met de rechtermuisknop in de foto te klikken en voor ‘vastzetten’ te kiezen.
Als u niet wilt dat uw fotokaders verschuiven kunt de kaders vastzetten op één plaats. Dit doet u door in de foto te klikken op uw rechtermuisknop en dan te kiezen voor vastzetten. De bolletjes om uw foto worden nu vaag zodat u het kader niet meer kunt verschuiven.
U kunt de foto weer
vrijgeven door te klikken op uw rechtermuisknop en te kiezen voor vrijgeven.
6.11 foto’s groeperen
Je kunt foto’s ook groeperen. Dit doe je door de SHIFT knop ingedrukt te houden en meerdere fotokaders te selecteren. Alle foto’s krijgen dan de blauwe selectiebolletjes. Zodra je op jouw rechtermuisknop klikt kun je kiezen voor de optie ‘groeperen’ al deze foto’s worden dan in één groep geplaatst. De foto’s kunnen nu niet meer onafhankelijk van elkaar verplaatst woden en zullen altijd verplaatst worden als groep. Je kunt dit ongedaan maken door met de rechtermuisknop op de groep te klikken en te kiezen voor ‘niet groeperen’.
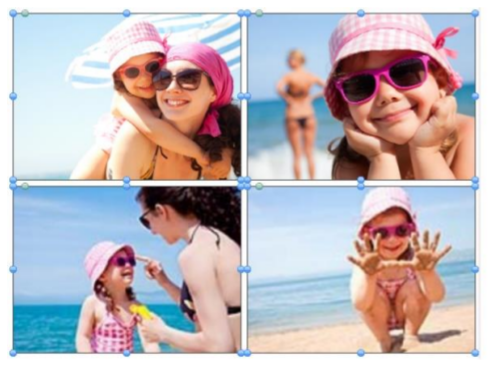
6.12 Tekst toevoegen
Wanneer je gebruik wilt maken van tekstkaders kun je deze wijzigen door dubbel te klikken op het kader. Deze kaders zijn in veel van de indelingen al aanwezig. Wil je zelf een tekstkader toevoegen kun je dit doen door in de menubalk ‘invoegen’ te selecteren en dan voor de optie ‘tekstkader’ te kiezen. Een tekstvak toevoegen kan ook met de sneltoetsen ‘Ctrl + SHIFT + T’
Zodra je jouw tekstkaders hebt toegevoegd kun je deze dus aanpassen door dubbel te klikken op het kader. Het lettertype van de tekst pas je aan in het inspector menu, deze bevindt zich aan de rechterkant van de pagina. Je kunt daar aangeven welk lettertype je wilt gebruiken en de grootte die je wilt gebruiken.
Wil je de lettertypes en groottes in jouw hele boek in één keer aanpassen? Dan kun je dit doen door het tekstkader met jouw rechtermuisknop te selecteren. Je kiest dan voor de optie ‘gebruik de huidige stijl als standaard stijl’.
Door het groene bolletje te selecteren kun je het tekstkader ook kantelen. Je kunt het kader op deze manier schuin op jouw pagina’s plaatsen. De blauwe bolletjes kun je gebruiken om jouw kader groter of kleiner te maken. Is jouw tekst te groot voor het tekstkader? Dan plaatst de software een rode lijn om jouw kader. Je kunt er dan voor kiezen om het tekstkader groter te maken óf de tekst juist kleiner.
In hoofdstuk 7 wordt dieper in gegaan op het instellen van teksten in jouw fotoboek.
7. Bibliotheek
Onder het venster waar u uw product aan het maken bent zit de bibliotheek. In de bibliotheek staan elementen waarmee u het boek een eigen stijl kunt geven. Zo staan er maskers, achtergronden en kaders in. Uw eigen ontwerp kun u hier ook opslaan om later nog eens te gebruiken.
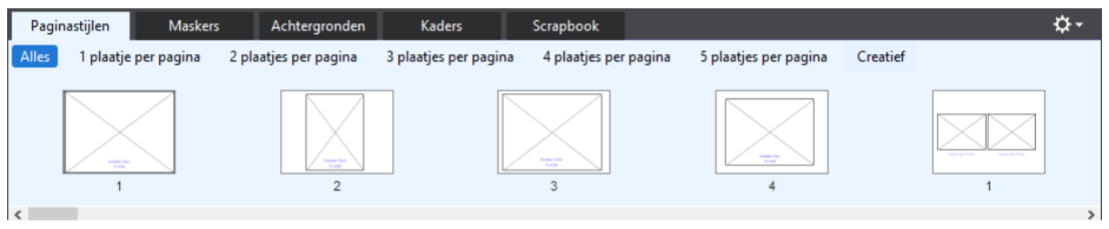
7.1 pagina stijlen
Om het voor u makkelijk te maken heeft Het fotoalbum een aantal verschillende pagina stijlen gemaakt. Deze kunt u makkelijk toepassen in uw fotoalbum. Bij de tabjes kunt u zelf kiezen hoeveel kaders u op de pagina wilt, vervolgens kunt u deze stijl op uw pagina plaatsen. Dit doet u door uw ingedrukt de linkermuisknop te slepen naar de pagina. U ziet vanzelf dat de kaders dan op de pagina wordt geplaatst.
7.2 Pagina stijlen ontwerpen
Bij punt 6 stond aangeven dat u ook zelf een eigen ontwerp kunt maken. Dit kunt u doen door naar de pagina indeling te gaan, zoals hierboven. Als eerst kiest u een kader waarna u deze zelf een bepaald vorm kunt geven. Of u plaatst een foto, of maakt deze zwart/wit... Er is van alles mogelijk. Deze indeling kunt u opslaan door in de balk rechts bovenin te klikken op het wieltje en vervolgens te kiezen voor bewaar paginastijl. U kunt kiezen of u de linker pagina, rechterpagina of de gehele spread wilt opslaan. Deze indeling kunt u dan een handige naam geven zodat u deze paginastijl later makkelijk kunt hergebruiken.

7.3 Maskers, achtergronden, kaders en scrapbook elementen
Bij de andere tabbladen bovenin kunt u de keuze maken uit diverse kaders, achtergronden, scrapbookelementen en maskers.

Geen achtergrond gevonden die bij uw fotoalbum past? U kunt ook uw eigen achtergrond toevoegen. Rechts in de menubalk klinkt u dan op het tandwiel en vervolgens kun u kiezen voor ‘toevoegen’. Daarna gaat u naar de map op uw computer waar de afbeelding staat en kunt u deze invoegen. De achtergrond kunt u zelf een naam geven.
Wilt u andere elementen toevoegen dan werkt dit op dezelfde manier. Door op het tandwieltje te klikken kunt u eigen gemaakte onderdelen simpel toevoegen.
7.4 Gebruik van de achtergronden
Wanneer u een achtergrond toevoegt vult deze automatische de hele pagina van het fotoalbum. De achtergrondfoto wordt dan uitvergroot. U kunt er ook voor kiezen om een uitsnede te maken uit de achtergrondfoto. Dit doet u door op de achtergrond dubbel te klikken.
Wilt u de achtergrondafbeelding op twee pagina’s, een spread, hebben? Dit kunt u doen door de afbeelding in het midden van het album te plaatsen. De achtergrond wordt dan op beide pagina’s geplaatst.
Wanneer u de achtergrond te aanwezig vind kunt u de opaciteit aanpassen. De achtergrond wordt dan vager. Aan de rechterzijde van de pagina staat het inspector menu waar dit aangepast kan worden. Het inspector menu wordt hieronder verder toegelicht.
8. Inspector
Specifieke bewerkingen aan uw foto’s kunt u doen via het inspector menu aan de rechterkant van de pagina.
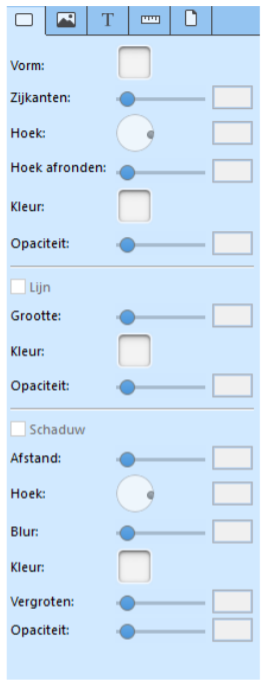
8.1 foto-effecten
De volgende bewerkingen en foto-effecten zijn mogelijk:
- Vorm: De standaard vorm voor een foto is vierkant maar u kunt er zelf voor kiezen om deze in de vorm van een cirkel, rechthoek of ruit te maken.
- Zijkanten: U kunt meerdere kanten aan een ruit maken door uw linkermuisknop te gebruiken als slider.
- Hoeken afronden: De hoeken afronden kan door aan de slider te trekken met uw linkermuisknop.
- Kleur: De kleur van het tekstkader kunt u aanpassen naar uw gewenste kleur.
- Opaciteit: De dekking van uw achtergrond of foto kun u aanpassen door met uw linkermuisknop op de slider te gaan staan en deze te schuiven.
- Rand: Door naar de klikbox ‘rand’ te gaan kunt een tekstvak of een rand om een foto plaatsen.
- Grootte: De dikte van de rand kunt u aanpassen met de slider
- Kleur: De kleur van de rand om de foto of tekstkader kunt u aanpassen
- Opaciteit: Door de slider te gebruiken kunt u de dekking van uw rand bepalen.
- Schaduw: U kunt hier aangeven of u een schaduw wilt achter uw foto of tekstkader.
- Afstand: Met de slider kunt u bepalen hoe ver de schaduw van de foto of tekstkader moet komen.
- Hoek: Door met uw linkermuisknop aan het wieltje te draaien kunt u bepalen aan welke kant de schaduw geplaatst moet worden.
- Blur: Met de slider kunt u aangeven hoe vaag de randen van de schaduw moeten worden
- Kleur: U kunt de kleur van de schaduw achter uw foto of kader bepalen.
- Vergroten: Met de linkermuisknop aan de slider te trekken kunt u de grootte van de schaduw aangeven.
- Opaciteit: De dekking van de schaduw kunt u bepalen door met uw Door met uw linkermuisknop aan de slider te trekken.
8.2 Foto eigenschappen
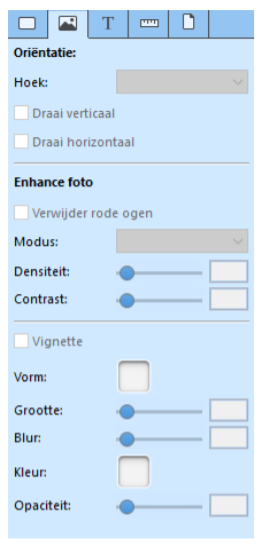
8.2.1 Orientatie:
Hier kunt u de stand van uw foto bepalen.
- Hoek: U kunt kiezen of u de foto staand of liggend in het kader wilt plaatsen.
- Draai: Het is mogelijk om de foto te spiegelen.
8.2.2 Enhance foto:
Met deze functie kunt u de foto een klein beetje aanpassen, of u kunt er een hele andere uitstraling aan geven.
- Verwijder rode ogen: Heeft iemand rode ogen op de foto? Met deze functie kunt deze makkelijk verwijderen.
- Modus: Hier kunt u kiezen voor een zwart/wit foto, kleur of sepia.
- Densiteit: Hier bepaalt u de helderheid van de foto.
- Contrast: Bepaal hoe sterk het verschil tussen licht en donker moet zijn.
8.2.3 Vignette: Hiermee kunt u de foto vervagen
- Vorm: Vierkant of rond? U kunt het zelf bepalen.
- Grootte: U kunt aangeven hoe dik de randvervaging moet worden
- Blur: Blurren is het vervagen van de rand van uw foto
- Kleur: Hiermee kunt u de vervaging een lichte kleur geven
- Opaciteit: U kunt aangeven hoe sterk je vervaging moet worden.
8.3 Teksteigenschappen
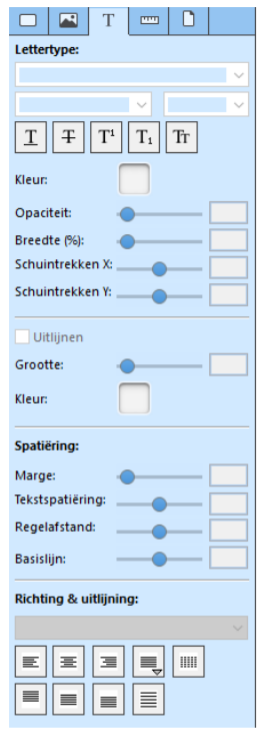
8.3.1 Lettertypes
- Lettertype: U bepaald hier zelf het lettertype.
- Grootte: Hier geeft u aan hoe groot of klein de letters moeten worden.
- Effecten: Het lettertype kunt u een speciaal effect geven zoals:
- Onderstrepen, doorhalen, superscript, subscript of klein kapitaal (kleine letter boven of onder de tekstlijn).
- Kleur: Bepaald hier de tekstkleur.
- Opaciteit: Hier kunt u de dekking van de kleur kiezen.
- Breedte: Hier kunt u aangeven hoe de breedte van de letters moet worden.
- Schuin trekken X: U kunt de tekst horizontaal schuin plaatsen.
- Schuin trekken Y: Hier kunt u de tekst verticaal schuin trekken.
- 1.3.2 Spatiëring
- Marge: Hiermee kunt u bepalen waar de tekst moet komen te staan.
- spatiering: U kunt hier aangeven hoeveel afstand er tussen de tekens moet komen.
- Regelafstand: Hier kunt u bepalen hoeveel wit er tussen de regel moet komen te staan.
- Basislijn: Hiermee kunt u de afstand tot de basislijn bepalen.
8.3.3 Richting en uitlijning
- Richting: Wilt u de tekst van onder naar boven of van links naar rechts? Bij de richting kunt u dit aangeven.
- Uitlijnen: U kunt hier de tekst in de alinea uitlijnen in het tekstkader.
8.4 Positie bepaling
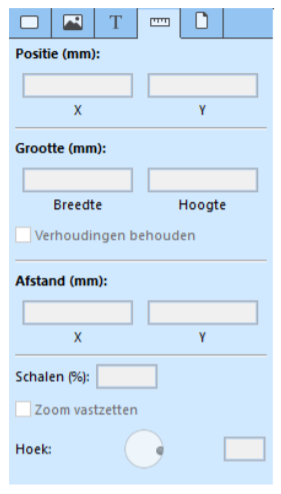
Met deze functies kunt u de positie van het kader op de pagina bepalen.
- Positie: Met X- en Y coördinaten kunt u de positie van het kader bepalen.
- Grootte: U kunt hiermee precies de grootte van het kader instellen.
- Verhoudingen: Hiermee geeft u aan of u de hoogte en breedte verhoudingen wilt behouden of dat u deze wilt aanpassen.
- Afstand: U bepaalt de positie van de foto in het kader door middel van x en y coördinaten in te voeren.
- Schalen: De foto binnen het kader kunt u vergroten of verkleinen.
- Zoom vast-zetten: Het is handig om uw foto’s vast te zetten aan het kader zodat deze niet per ongeluk verschuift. Wanneer u deze functie uit zet kunt u ALT of CTRL+ALT gebruiken om de foto weer te verschuiven.
- Hoek: Hiermee kunt u het kader draaien.
8.5 Pagina achtergrond
U kunt elke pagina een achtergrondkleur geven. Dit kan zelfs apart voor zowel de linker als de rechterpagina.
9. Bestellen
Is u fotoboek helemaal naar u zin? Dan kunt u het opslaan en de bestel procedure gaan starten. Dit doet u door door op het winkelwagentje aan de rechterkant van de menubalk boven uw boek of project te klikken.

Uw project wordt door het programma gecontroleerd of de fotokaders zijn ingevuld en of er wellicht fouten zijn.
9.1 Het project controleren
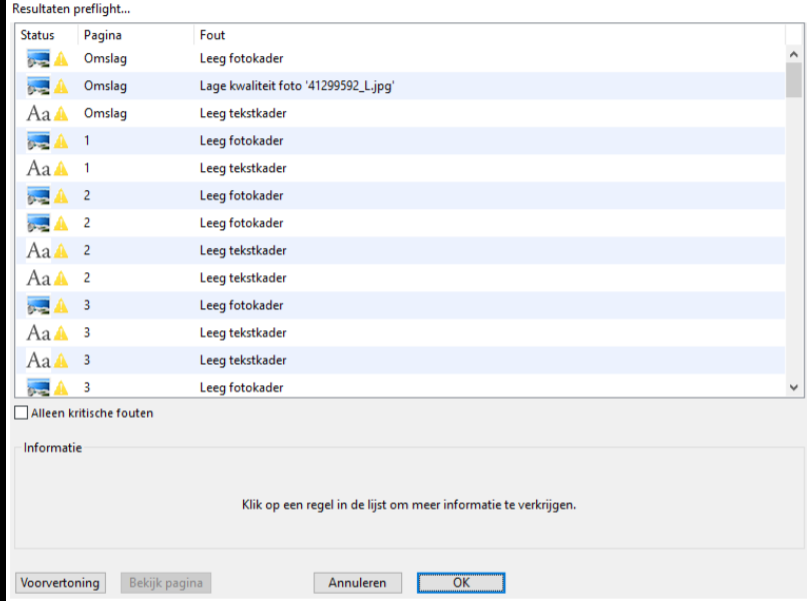
Nadat alles gecontroleerd is krijgt u dit scherm te zien. Een geel driehoekje geeft er aan dat er iets nog niet in orde is. Er staat aangegeven wat er precies niet klopt op de pagina. U kunt klikken op de foutmelding waarna u kunt kienzen om de voorvertoning te bekijken. Daarin zit u hoe de pagina nu geprint gaat worden.
U kunt ook kiezen voor bekijk pagina, dan kunt u direct de pagina aanpassen. Kiest u voor OK dan geeft de software aan dat er onderdelen zijn in het project die niet op de beste kwaliteit kunnen worden afgedrukt of dat er lege kaders zijn. Wanneer u kiest voor doorgaan dan kunt u verder gaan met bestellen. Krijgt u een
rood driehoekje voor de pagina dan ontbreekt er foto of een ander onderdeel.
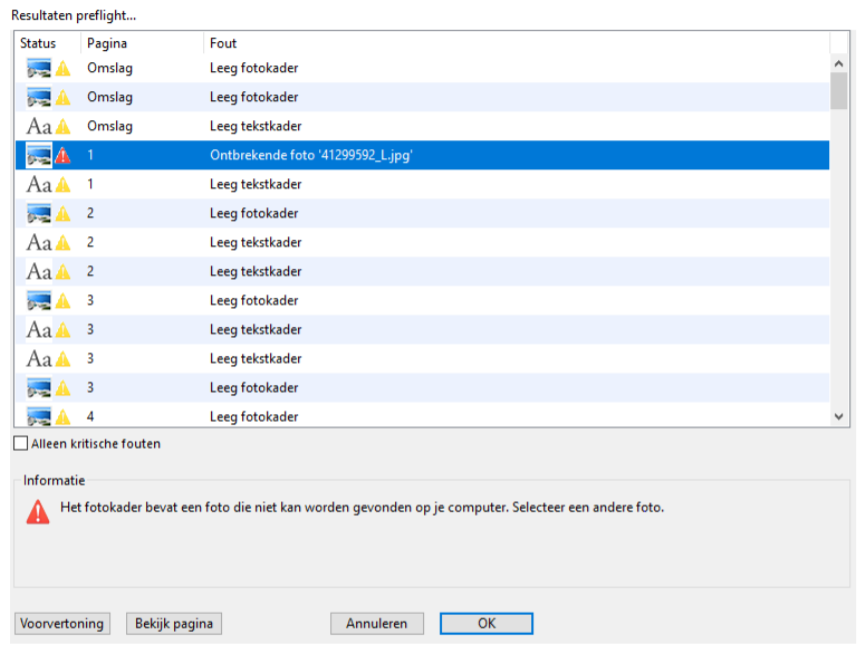
Dit kan bijvoorbeeld gebeuren als u een foto heeft verplaatst naar bijvoorbeeld een andere map op uw computer. Of wanneer een gebruik heeft gemaakt van een USB-stick. Om de foutmelding weg te krijgen klikt u op de pagina met het rode driehoekje. U kunt dan de nieuwe locatie van de foto aangeven. De koppeling wordt dan opnieuw gemaakt en u kunt verder gaan met bestellen. (laat u tijdens het bestellen de foto’s op deze plek staan anders ontstaat dit probleem tijdens het bestellen weer).
9.2 De winkelwagen
Wanneer dit allemaal in orde is en afgerond kunt u het album toevoegen aan het winkelwagentje. Het staat dan opgeslagen en is klaar om afgerekend te worden. U kunt er voor kiezen om nog een fotoalbum, of een ander product van Het Fotoalbum te maken. Later kunt u dan alle producten in een keer bestellen vanuit de winkelwagen.
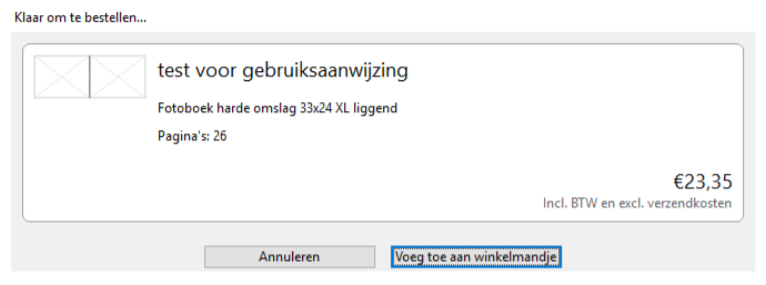
U kunt ook kiezen voor “Bestel Nu” wanneer u helemaal klaar bent. Dan gaat u verder met het bestellen van het project. Op onderstaande pagina komt u dan uit. Op de pagina staan de leveringsvoorwaarden die u moet goedkeuren. Vervolgens klikt u op start en komt u automatisch uit op de orderpagina uit via Internet.
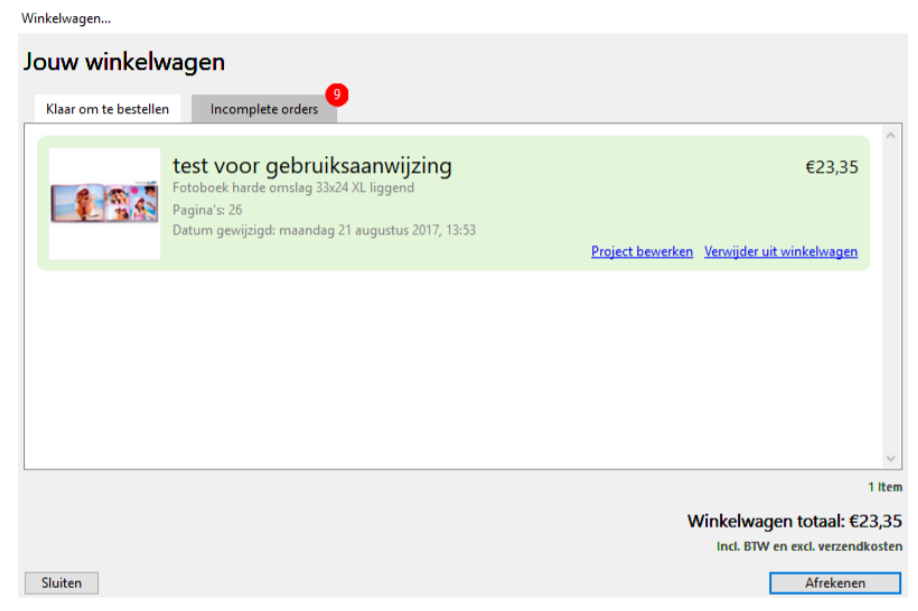
Op deze orderpagina is het mogelijk om nog extra productopties toe te voegen. U kunt hier bijvoorbeeld kiezen voor hoogglans papier of een foto-omslag. Rechts op de pagina ziet u steeds de prijs van het product. Wanneer u iets aanpast wordt dit automatisch gewijzigd. Als u deze pagina helemaal heeft ingevuld kiest u voor Ga verder:
Nu komt u bij het deel waarbij u uw persoonlijke gegevens kunt invullen. Hier vragen wij om uw naam en adresgegevens. Wanneer u ingelogd bent bij uw account dan zijn deze gegevens van zelf al ingevuld. Bent u hier voor het eerst dan kunt u uw emailadres invoeren en een inlogcode bedenken. Hierna kunt u uw gegevens invoeren.
U kiest daarna voor Ga verder. U krijgt een overzicht te zien van uw bestelling. De volgende optie is om een eventuele kortingscode in te voeren en toe te passen. De korting wordt direct verrekend. Daarna klikt u op bevestig de bestelling waarna u door gaat naar de betaalpagina. Hier kunt u u betaalmethode kiezen en selecteren uit welk land u betaald. Wanneer u kiest voor
overboeking dan krijgt u de transactie gegevens te zien en kunt u direct uw bankrekening nummer invoeren. Kiest u dan voor Ga Verder dan krijgt u een overzicht met de betaalgegevens waar u de betaling naar over moet maken. De gegevens moet u dan handmatig invoeren. Wanneer u kiest voor Ideal betaling dan kunt u uw bank kiezen en de betaling doen.
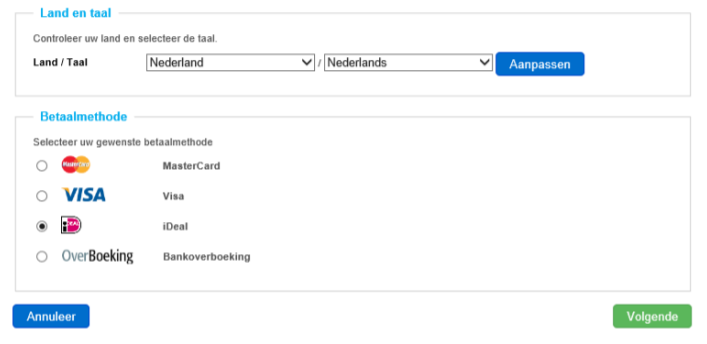
Kiest u voor Mastercard dan kunt u de betaling met uw creditcard doen. De verwerking van de bestelling gaat het snelst wanneer u betaald met IDeal of met Mastercard. De betaling komt dan direct bij ons binnen. . Wanneer kiest voor overschrijving dan moet u er rekening mee houden dat de verwerking 2 tot 3 extra werkdagen duurt.
9.3 Uploaden van de order
Zodra de betaling gedaan is zal uw order worden verzonden naar Het Fotoalbum. Het is verstandig om uw computer nog aan te laten staan, de fotobestanden worden naar ons verstuurd en dat gaat het snelst wanneer de computer nog actief is.
9.4 Delen album
Nadat uw bestelling gedaan is kunt u uw album online delen. Om dit te doen gaat u naar de website van
Het Fotoalbum U kunt inloggen met uw emailadres en login die u heeft aangemaakt. U krijgt nu een scherm te zien waar u onder andere uw orders kunt bekijken.
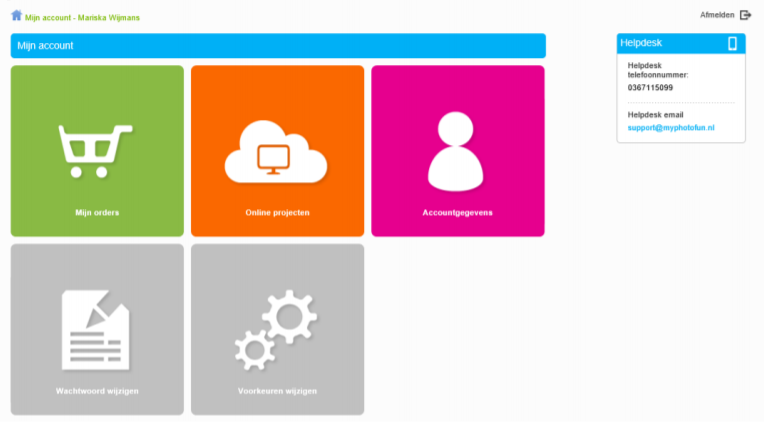
Het groene vlak links boven is de knop naar uw orders. Hier ziet u een overzicht van uw orders en kunt u er voor kiezen om uw album te delen op social media.
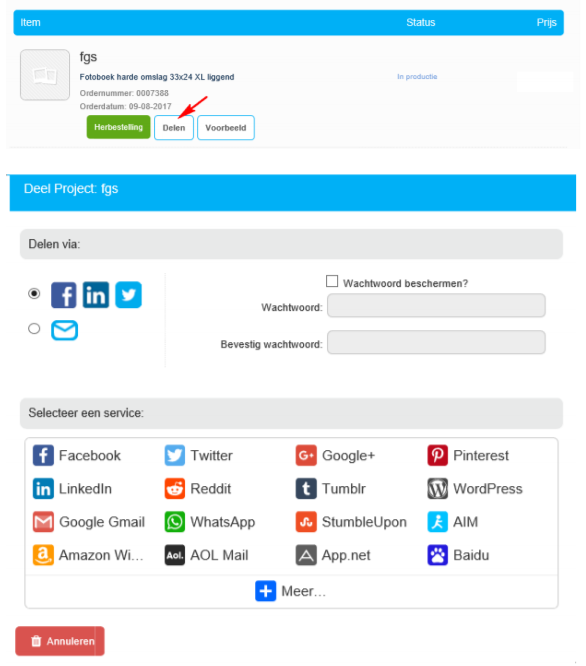
Tevens kunt u er hier voor kiezen om uw project nog eens te bestellen. Wanneer u daar op klikt komt u op de pagina waar uw order staat en uw project wordt dan opnieuw geproduceerd. Daarnaast kunt u uw project dupliceren. U kunt dan een kopie van uw project bewerken en een andere naam geven. Vervolgens werkt de software en de bestelprocedure precies hetzelfde als bij uw eerste project. Online projecten Hier kunt u online al uw gemaakte projecten bekijken die u met onze software gemaakt heeft. U kunt ze hier openen om er weer verder aan te werken. Accountgegevens: Mocht u uw accountgegevens willen aanpassen dan kunt u dat hier doen. Wachtwoord wijzigen: Op deze pagina kunt u uw wachtwoord aanpassen. Voorkeur wijzigen: Hier kunt u zich aan of afmelden voor de nieuwsbrief.
10. Sneltoets overzicht:
| Actie | Windows sneltoets | MAC IOS sneltoets |
| | |
| Projectbeheer | | |
| Project opslaan | CTRL + S | CMD + S |
| Project afsluiten | CTR + W | CMD + W |
| Ongedaan maken | CTRL + Z | CMD + Z |
| Opnieuw uitvoeren | CTRL + SHIFT + Z | CMD + SHIFTV + Z |
| Keer terug naar welkomstscherm | CTRL + E | CMD + E |
| Toon Hulplijnen kader | CTRL + G | CMD + G |
| | |
| Objecten invoeren | | |
| Voeg Ovaal in | CTRL + SHIFT + O | CMD + SHIFT + O |
| Voeg vierkant in | CTRL + SHIFT + B | CMD + SHIFT + B |
| Voeg tekstkader in | CTRL+ SHIFT + T | CMD + SHIFT + T |
| Alles selecteren | CTRL + A | CDM + A |
| Object knippen | CTRL + X | CMD + X |
| Object kopieren | CTRL + C | CMD + C |
| Object plakken | CTRL + V | CMD + V |
| | |
| Spreads invoegen en verwijderen | | |
| Nieuwe spread invoegen | CTRL + SHIFT + I | CMD + SHFT + I |
| Spreads invoegen voor geselecteerde pagina | CTRL + I | CMS + I |
| Huidige spread verwijderen | CTRL + D | CMD + D |
| | |
| Navigatie | | |
| Vorige spread | CTRL + B | CMD + B |
| Volgende spread | CTRL + N | CMD + N |
| Eerste pagina | CTRL + F | CMD + F |
| Laatste pagina | CTL + L | CMD + L |
| | |
| Zoomen op de pagina | | |
| Zoom helemaal uit | CTRL + SHIFT + - | CMD + SHIFT + - |
| Zoom helemaal in | CTRL + SHIFT + + | CMD + SHIFT + + |
| Zoom uit | CTRL + - | CMD + - |
| Zoom in | CTRL + + | CMD + + |
| | |