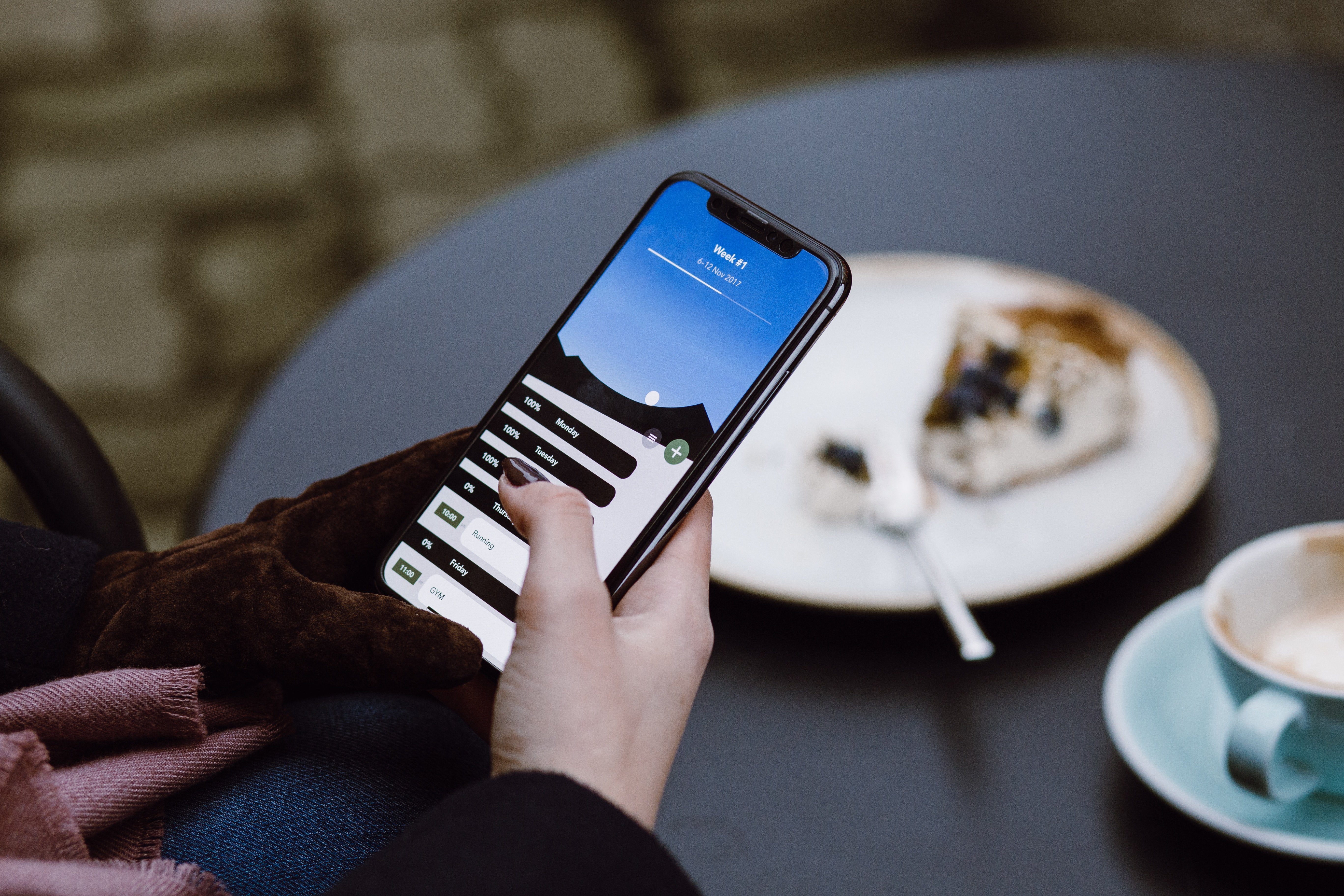Van filters voor de lens naar hoe je filter op je foto krijgt in de nabewerking en welke apps en software daar het beste voor zijn. Wil je alles weten over de verschillende soorten camerafilters? Lees dan vooral even verder…
Camerafilters
De eerste soort filter is een losse camerafilter die je op de lens zet. Maar waarom heb je deze camerafilters nodig? Het antwoord is eigenlijk simpel: de cameralens kan grote kleurcontrasten niet aan. Het menselijk oog is in staat om prachtige kleuren te zien, maar de camera is nog niet zo ver ontwikkeld.Een filter is daarom een goed hulpmiddel. Het kan er bijvoorbeeld voor zorgen dat je die mooie ondergaande zon vast kunt leggen met prachtige kleuren, in plaats van alleen hoge contrasten.
Een filter zorgt er dus voor dat de camera niet hoeft te kiezen waar het contrast naar voor moet komen. Door een filter komen beide contrasten naar voren en zal er geen kleur verloren gaan. Er zijn veel verschillende soorten filters die allemaal ergens anders voor dienen. Hieronder hebben wij een aantal camerafilters op een rij gezet.
Polarisatiefilter
Het polarisatiefilter wordt veel gebruikt voor het benadrukken of verminderen van reflecties. Een voorbeeld is als je vissen in het water wilt kunnen fotograferen vanaf boven. Dat kan met het polarisatiefilter. Je kunt het filter zo draaien dat het licht dat gereflecteerd wordt met een bepaalde hoek op het filter valt, waardoor water helemaal doorzichtig wordt.
Naast dat het de reflecties weghaalt versterkt het polarisatiefilter ook de kleur. Het verandert namelijk de verzadiging van de foto’s, waardoor bijvoorbeeld wolken veel beter te zien zijn tegen een blauwe lucht.

Grijsfilters
Grijsfilters worden vaak verward met grijsverloopfilters. Zoals de naam al zegt zit in grijsverloopfilters een verloop van doorzichtig naar donkergrijs. Grijsfilters hebben dit niet. Grijsfilters zijn helemaal donker en hebben de werking om de sluitertijden langer te maken. Hierdoor worden bijvoorbeeld auto’s gekleurde strepen en bij een hele lange sluitertijden worden wandelende mensen niet meer herkend als mensen op de foto. Hoe donkerder het glas, des te langer de sluitertijden worden.
Belangrijk bij het gebruiken van dit filter is dat je eerst de camera laat scherpstellen en daarna de filter erop zet. Door het donkere glas is het namelijk moeilijk om scherp te stellen.
UV-filter
Ook bestaat er nog het UV-filter. Zoals de naam zal zegt blokkeert een UV-filter het ultraviolet licht. Dit is een filter waarvan je eigenlijk bijna geen effect ziet. Een UV-filter zorgt vooral voor bescherming en dat je foto’s niet te blauw worden.
Kleurfilters
Met kleurfilters zorg je ervoor dat één bepaalde kleur naar voren komt. Een gele filter zorgt er bijvoorbeeld voor dat de lucht iets donkerder wordt, waardoor wolken beter te zien zijn. Bovendien zorgt er voor een hoger contrast. Een oranje filter zorgt ervoor dat de lucht donkerder wordt en je een hoger contrast krijgt.Een rode filter zorgt ervoor dat de lucht bijna zwart wordt, de wolken juist sterk worden benadrukt en je een hoog contrast op de foto krijgt. Tot slot is het groene filter sterk vergelijkbaar met het gele filter, maar deze maakt bijvoorbeeld de bladeren wat lichter.
Kleurverloopfilter
Kleurverloopfilters voegen een kleuraccent toe aan je foto’s. De filters lopen van helder over naar een kleur. Een bruine kleurverloopfilter zorgt er dan dus voor dat niet de hele foto bruin wordt, maar een klein stukje van de foto. Hiermee kun je bij landschappen bijvoorbeeld de lucht een extra tint blauw meegeven.
Macrofilters
Een close-up filter wordt gebruikt om dichter op een onderwerp te kunnen fotograferen. Het macrofilter vergroot namelijk het voorwerp. Hierdoor kun je van iedere cameralens een macrolens maken.

Hoe werkt het?
Na al die verschillende filters is het natuurlijk ook handig om te weten hoe je een filter op de camera zet.
Filters kun je op verschillende manieren voor de lens bevestigen. Een standaard filter draai je als een soort schroef op de lens. Dit filter is dan ook niet meer dan een glasplaatje met een metalen rand met schroefdraad eromheen. Het nadeel hiervan is dat een filter alleen past op één maat cameralens.
Als je dus de filter op verschillende lenzen wilt gebruiken is dat niet mogelijk, maar daar hebben we een andere methode voor. Er zijn filtersystemen die je op de lens klikt. Hierbij koop je eenmalig een filterhouder waar één groot formaat filter in kan. In de filterhouder kun je gemakkelijk meerdere filters schuiven. Het voordeel van dit systeem is dat je filters eenvoudig kunt toevoegen en verwijderen zonder te schroeven. Het enige nadeel aan dit systeem is dat de filters vaak van plastic zijn en dat zorgt al gauw voor een slechtere kwaliteit van de foto.
Nabewerking op de telefoon
Naast de camerafilters zijn er ook veel verschillende apps en mogelijkheden om de foto achteraf te voorzien van een leuke filter. Er zijn een hoop verschillende apps en mogelijkheden om je foto te voorzien van een leuke filter. Het aantal apps is eindeloos, maar wij hebben onze drie favoriete apps op een rij gezet met uitleg en wat ideeën!
VSCO
VSCO is een veel gebruikte app. Deze app is gratis te downloaden voor IOS en Android. VSCO heeft een groot assortiment aan filters. Veel filters kan je gewoon gebruiken, maar voor een aantal moet je betalen. Naast dat je een standaardfilter kunt gebruiken kun je ook zelf de foto bewerken. Wij leggen in een aantal stappen uit hoe je te werk gaat!
Hoe werkt vsco
Stap 1: Foto’s importeren
Importeer een foto in VSCO
Stap 2: de foto selecteren om te bewerken
Open de editor. Tik op de foto die je wilt gaan bewerken. Er komt een gekleurde rand om de foto te staan om te laten zien dat je die geselecteerd hebt. Tik op het pictogram bewerken (twee schuifregelaars) onderaan het scherm.
Stap 3: een filter toepassen op de foto
Als je een filter op jouw foto wilt toepassen, tikt je op een filter onderaan het scherm. Hou de foto vast als je de onbewerkte versie wil zien.
Stap 4: de filtersterkte aanpassen
Vind je het filter nou te heftig dan klik je op het filter zelf en dan kan je met de schuifregelaar zorgen dat die minder wordt.
Stap 5: gebruik editing tools
Naast een standaard filter kan je ook zelf jouw filter nog mooier maken door de editing tools. Je kan bij de tools komen door onderaan op het tweede icoon te klikken. Als je bij de editing tools bent krijg je veel verschillende opties. Zo kan je bijvoorbeeld de belichting aanpassen of de huidskleur.
Stap 6: Sla de bewerkingen op
De laatste stap is het opslaan van jouw bewerkte foto. Tik op opslaan bovenaan het scherm. De bewerkte foto is nu opgeslagen in de VSCO-app, maar deze wil je natuurlijk op je telefoon. Kies daarvoor de drie puntjes en klik op ‘save to camera’!
Om je alvast te inspireren hebben we hier twee voorbeelden van leuke filters:
Refreshing spring
Filter: F2 +1
Contrast: +1
Verzadiging: +2


Summer
Filter: HB2 +12
Belichting: +1
Verzadiging: -1
Huidskleur: -1
Contrast: +2


Afterlight (betaald)
Afterlight is een veelgebruikte bewerkingsapp onder de influencers op Instagram. Het is een app met veel mogelijkheden en mooie filter. Hieronder leggen we in een aantal stappen uit hoe je er gebruik van maakt.
Hoe werkt Afterlight
Stap 1
De eerste stap is besluiten wat voor vorm foto je wilt hebben en de foto uploaden die je die je graag wilt bewerken.
Stap 2
Als tweede stap kies je een filter. Probeer er een aantal uit om te kijken wat bij jou past.
Stap 3
Als het filter toegevoegd is dan is het handig om naar contrast en belichting te kijken.
Stap 4
Schaduw en hooglichten zijn belangrijke aspecten in je foto. Je kan de foto warmer en kouder maken, waardoor je de warme of koude tonen kan neutraliseren.
Stap 5
Er zijn natuurlijk nog meer opties om te bewerken, maar dat is een kwestie van testen. Nadat alle bewerkingen gedaan zijn is het belangrijk om hem op te slaan en dan is die ready to go!
Tip: ga voor een oud effect voor de graaninstelling. Met het korrelige effect krijg je weer een heel andere foto!
Snapseed
Snapseed lijkt een beetje op VSCO, maar er zitten net weer wat andere tools en filters in. Ook voor Snapseed leggen wij jou hieronder uit hoe het werkt.
Hoe werkt Snapseed
Stap 1
Als je de app opent word je gevraagd om een foto te kiezen. Hier upload je jouw foto. Het kan handig zijn als je jouw foto al in een apart mapje hebt staan, zodat je hem makkelijk terugvindt.
Stap 2
Als je de foto geopend hebt klik je op het pen icoontje rechtsonder. Je ziet nu eerst de ‘Tools’, de instrumenten die je gebruikt voor de ‘gewone’ bewerkingen. Als je naar beneden scrollt, kom je bij de filters.
Stap 3
Er zijn 2 manieren om toegang te krijgen tot de verschillende bewerkingsopties. Je kunt op het slider icoontje onderaan klikken of meteen met je vinger van beneden naar boven vegen. Je opent dus de tool en veegt naar boven of beneden. Er komt dan een menu met bewerkingsopties in beeld waar je doorheen kunt scrollen en een bewerking kunt kiezen. Vervolgens kun je van links naar rechts vegen en andersom om het effect te vergroten of te verkleinen.
Tip: als je op het toverstokje klikt bewerkt Snapseed automatisch jouw foto!
Stap 4
Als je op het kruisje links klikt sluit je het venster zonder de bewerking toe te passen. Klik op het vinkje rechts om het venster te sluiten en de bewerking op te slaan.
Nabewerking op je computer
Tot slot kun je ook de foto’s mooi nabewerken op de computer. Zo doen de professionele fotografen het ook. Vaak zijn de bestanden namelijk te groot om het via de telefoon te doen. Wij hebben hieronder twee bewerkprogramma’s uitgelegd die goed van pas kunnen komen!
Pixlr
Er zijn twee versies van Pixlr. De eerste is Pixlr Express, wat de basisversie is met grote knoppen voor de simpelste basisbewerkingen. Dit is goed voor bewerkingen als helderheid, contrast, kaders, teksten en effecten.
De tweede is Pixlr Editor, de uitgebreidere versie. Het lijkt door de schermen met gereedschap en taakbalk wat op Photoshop. Hieronder leggen we stap voor stap uit hoe het programma werkt en hoe je leuke filters toe kunt voegen.
Stap 1
Ga naar Pixlr.com en klik op PIXLR EDITOR openen.
Stap 2
Selecteer een optie voor het uploaden of maken van foto’s. Klik op een van de volgende opties in het venster en volg de instructies op het scherm om de afbeelding of het canvas te laden.
Stap 3
Blader door de menubalk.
Bestand: hier vind je opties voor bestandsbeveiliging, zoals opslaan, openen, sluiten en afdrukken.
Edit: bevat editing opties, zoals knippen, plakken, ongedaan maken, en selecteer alles.
Afbeelding: dit is waar je opties kunt vinden om te roteren, flippen, gewas en het formaat van de foto.
Laag: hiermee kun je de verschillende lagen in het project beheren. Als je bijvoorbeeld één foto bovenop een andere foto hebt geopend, heb je twee lagen.
Aanpassing: heeft opties met betrekking tot de samenstelling van de afbeelding en het uiterlijk, zoals belichting, kleurbalans, en niveaus.
Filter: hier vind je de kleur en lichtfilters, zoals vignet, glamour glow en verscherpen.
Weergave: dit menu bevat hulpmiddelen om de manier te wijzigen waarop de afbeelding wordt weergegeven. Je kunt bijvoorbeeld in- of uitzoomen of bepaalde werkbalken uit Pixlr verwijderen.
Taal: hiermee kun je de menutaal wijzigen.
Help: als je ondersteuning nodig hebt.
Font: als je iets wilt typen op de afbeelding kun je hier een selectie van lettertypen vinden.
Freebies: hier vind je leuke achtergronden, vectorafbeeldingen en andere bronnen.
Stap 5
Exporteer jouw foto.
Photoshop (betaald)
Photoshop is natuurlijk hét bewerkingsprogramma. Je kan in Photoshop geen standaard filters gebruiken, maar wel prachtige filters zelf maken! Hieronder verstellen wij in een aantal stappen hoe Photoshop werkt.
Stap 1
Start Photoshop. Als je het nog niet hebt kun je het aanschaffen via Adobe of een gratis proefversie aanvragen.
Stap 2
Je kunt op twee manieren starten met Photoshop. De eerste manier is dat je in Photoshop een document opent. De tweede manier is om een foto die je op de computer hebt te ‘openen met Photoshop’.
Stap 3
Rechts in het scherm staan icoontjes die je kunt gebruiken voor de belichting, contrast en kleuren. Door erop te klikken zie je schuifbalken waarmee je de sterkte kunt aanpassen.
Stap 4
De mogelijkheden met Photoshop zijn eindeloos. Het zal wat tijd kosten, maar met veel oefenen ontdek je steeds meer mogelijkheden! Denk bijvoorbeeld aan het wegwerken van storende objecten of het egaliseren van de huid. Voor nu is de laatste stap het exporteren en opslaan.
Met al deze verschillende soorten filters kun je vast jouw foto’s mooi bewerken! Vergeet niet om daarna een verzamelalbum te maken van jouw prachtige foto’s.